こんにちは、クリックRuikaです。
ご訪問、ありがとうございます。
7-Zip、通常版
ダウンロード、オフィシャルサイト
https://www.7-zip.org/download.html
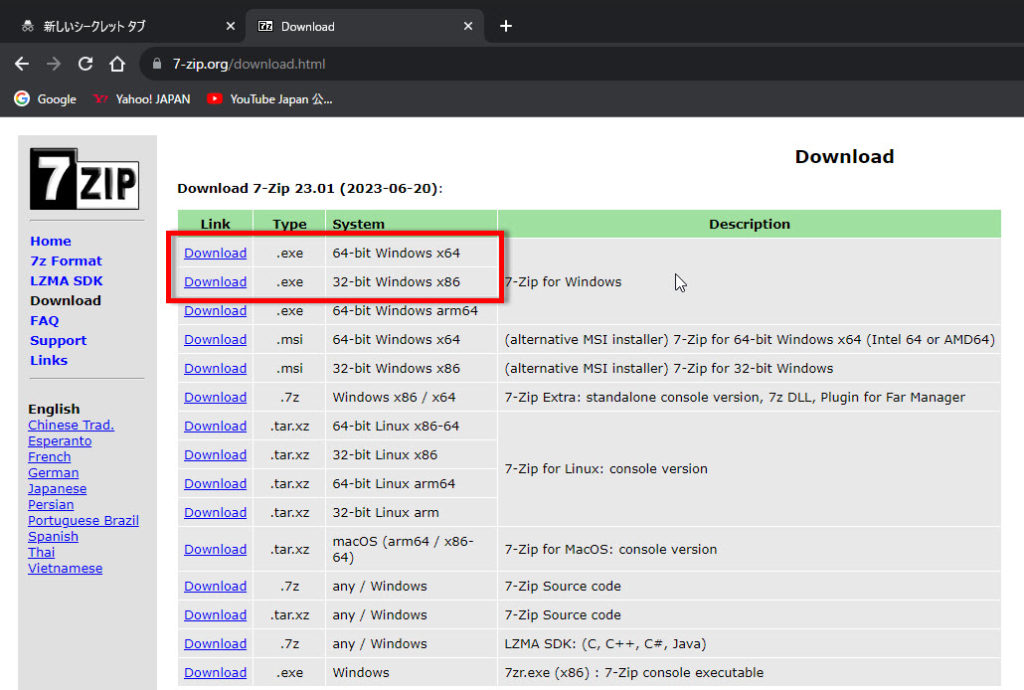
7-Zip(32bit版)
Windows 2000/XP/Vista/7/8/10
またはWindows Server 2003/2008/2012/2016/2019に対応
バージョン v23.01(23/06/20) インストールアプリ
7z形式などの書庫ファイルを圧縮・解凍するツール
ファイルサイズ 1.2MB
無料
7-Zip(64bit版)
Windows XP/Vista/7/8/10
またはWindows Server 2003/2008/2012/2016/2019に対応
バージョン v23.01(23/06/20) インストールアプリ
7z形式などの書庫ファイルを圧縮・解凍するツール
ファイルサイズ 1.5MB
無料
窓の杜からダウンロード
窓の杜ダウンロードページ
https://forest.watch.impress.co.jp/library/software/7zip/
窓の杜からダウンロードしましょう。
※32bit版、64bit版それぞれ別になります。
ここでは64bit版をダウンロードしています。
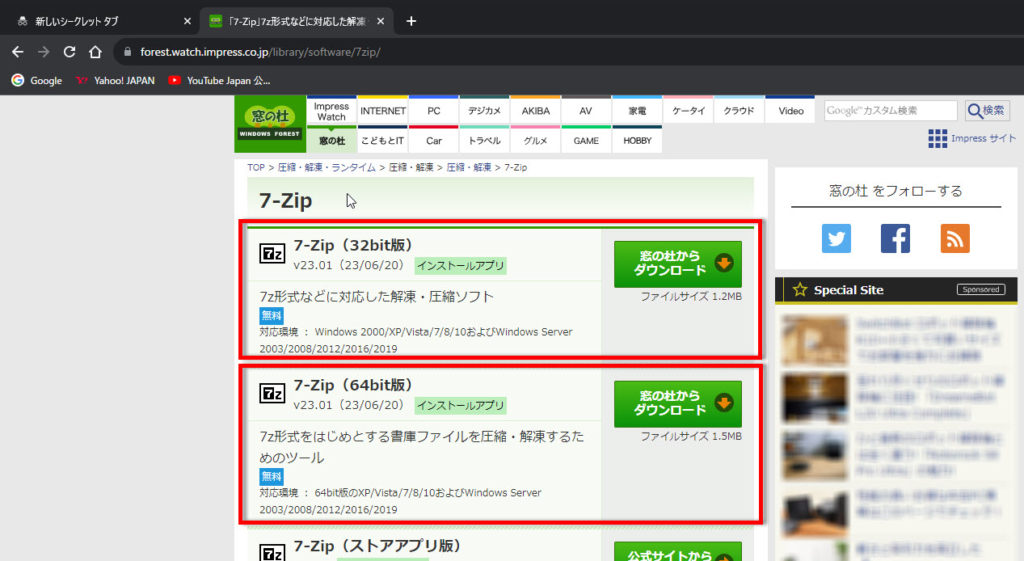
ダウンロードが完了しました。
左下の7-Zipの実行ファイルを開きます。
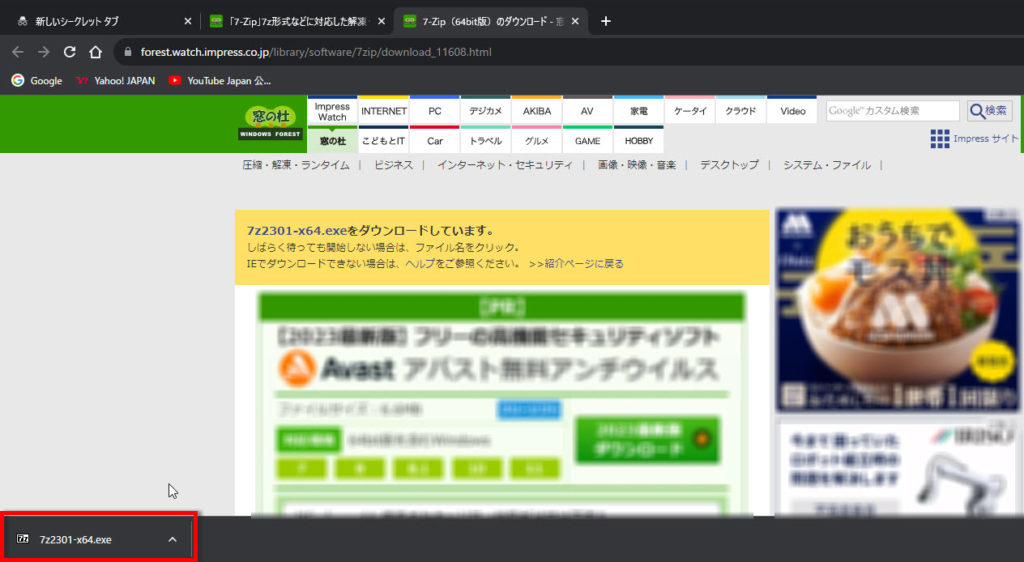
7-Zipをインストール
ダウンロードフォルダの7z2301-x64.exeをダブルクリックしてインストールします。
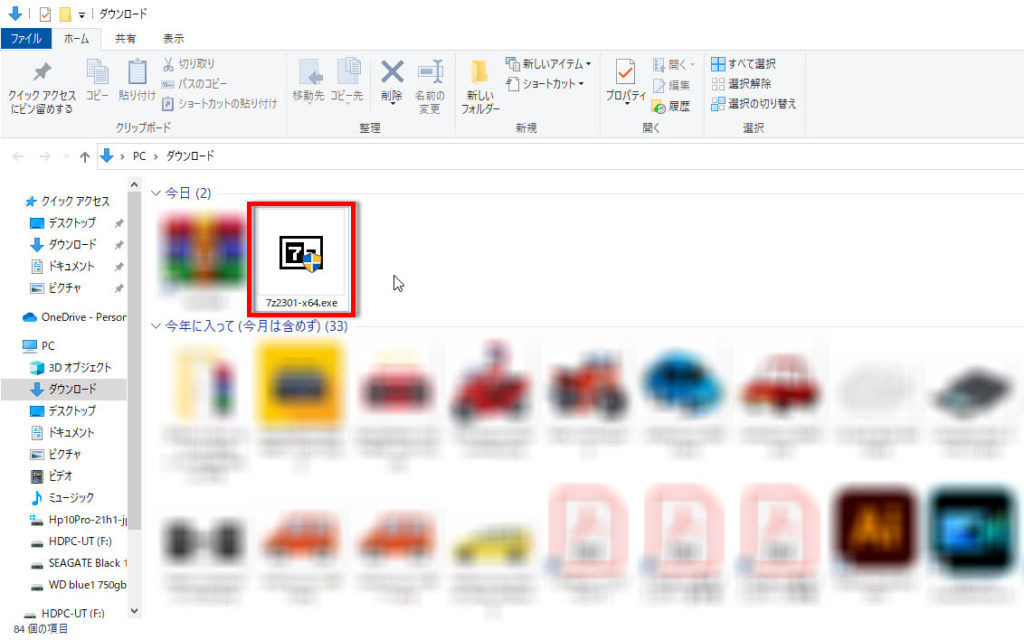
はじめに「Install」ボタン、終われば「Close」ボタンをクリックします。
インストールが完了しました。
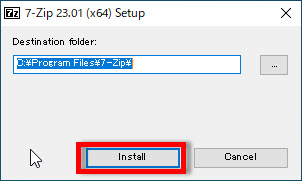

一般的なファイルであれば圧縮・解凍できるようになっています。
圧縮・解凍
7z / XZ / BZIP2 / GZIP / TAR / ZIP / WIM
解凍のみ
AR / ARJ / CAB / CHM / CPIO / CramFS / DMG / EXT / FAT / GPT / HFS / IHEX / ISO / LZH / LZMA / MBR / MSI /
NSIS / NTFS / QCOW2 / RAR / RPM / SquashFS / UDF / UEFI / VDI / VHD / VMDK / VHDX / WIM / XAR / Z
7-Zipの使い方、解凍編
右クリックまたは右ドラッグ から解凍を行います。
解凍したい圧縮ファイルを右クリック→7-Zip→ここに展開と進みクリックします。
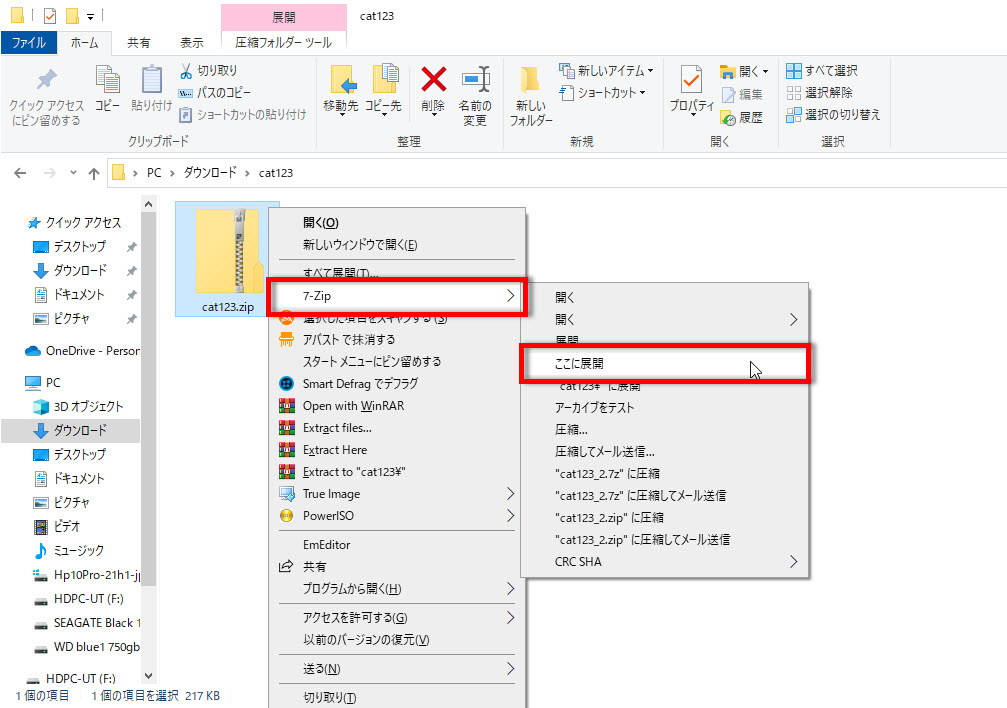
ここに展開を選択した場合は、すぐに解凍されます。
C:\Users\Ruika\Downloads\cat123に解凍されました。
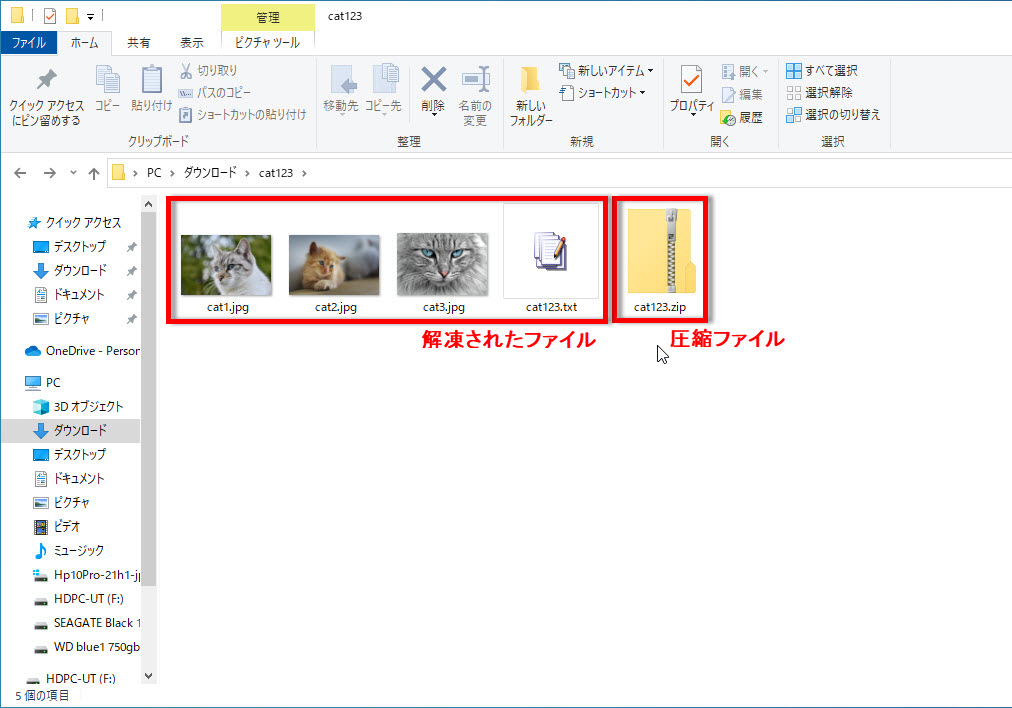
フォルダに圧縮ファイルの中身が出力されます。
解凍先に同じ名前のファイルがある場合、ファイルの上書き確認が表示されるので、
上書きするかしないか、ファイルの名前を変更するかを選択します。
※圧縮ファイルが暗号化されている場合は「パスワード入力」画面が表示されるので
パスワードを入力してから「OK」ボタンをクリックします。
パスワードは送信元、送信者から聞いておきましょう。
7-Zipの使い方、圧縮編
右クリックまたは右ドラッグ から圧縮を行います。(複数ファイルの選択可能)
圧縮したいファイルを右クリック→7-Zip→フォルダ名.zipに圧縮と進みクリックします。
または、圧縮したいファイルを右クリック→7-Zip→フォルダ名.7zに圧縮と進めて行きます。
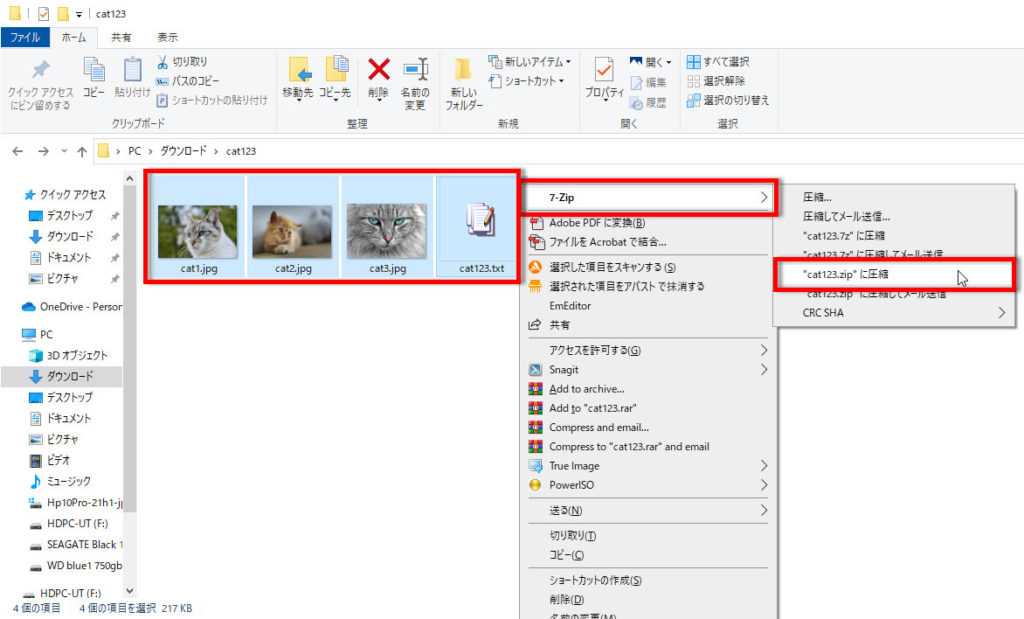
フォルダ名.7zまたはフォルダ名.zipを選択した場合は、すぐに圧縮されます。
今回は、フォルダ名.zipで圧縮しました。
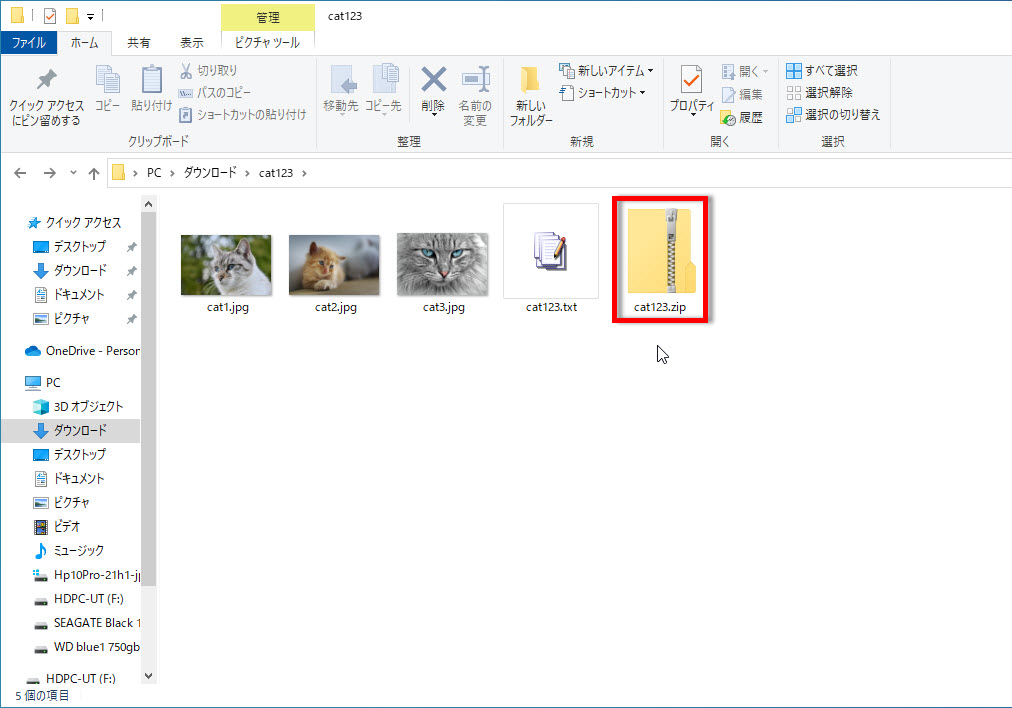
7-Zipの設定内容の確認または変更
各種ファイルとの関連付け、右クリックメニュー内オプションなどを変更したい時は、
インストールフォルダ内にある「7zFM.exe」を右クリックして「管理者として実行」を選択します。
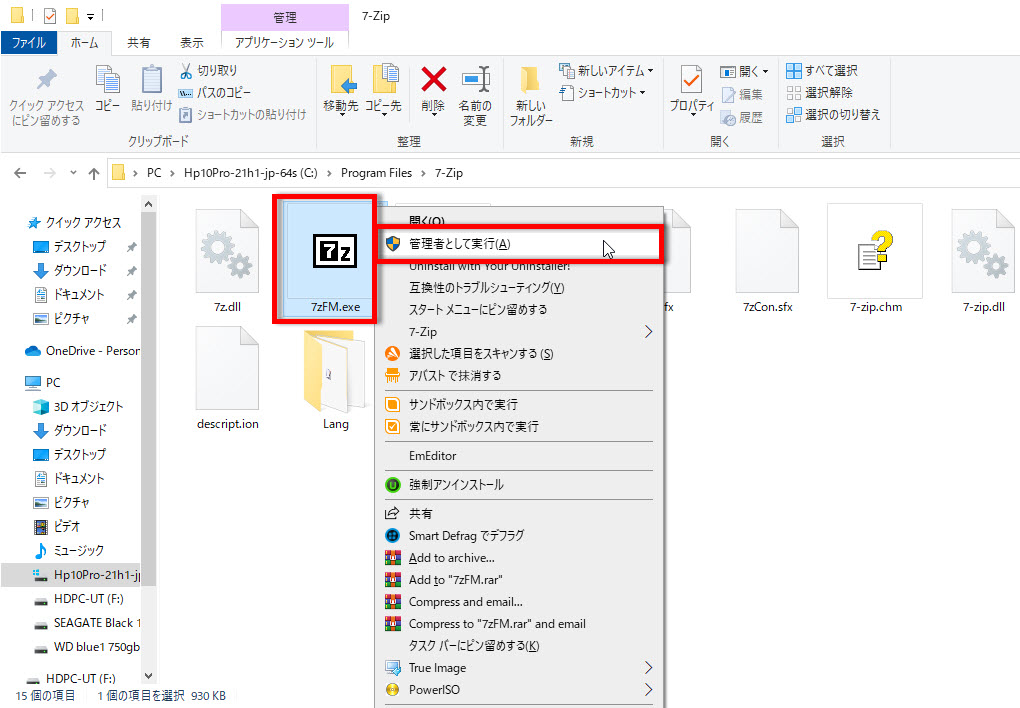
メイン画面が表示されます。
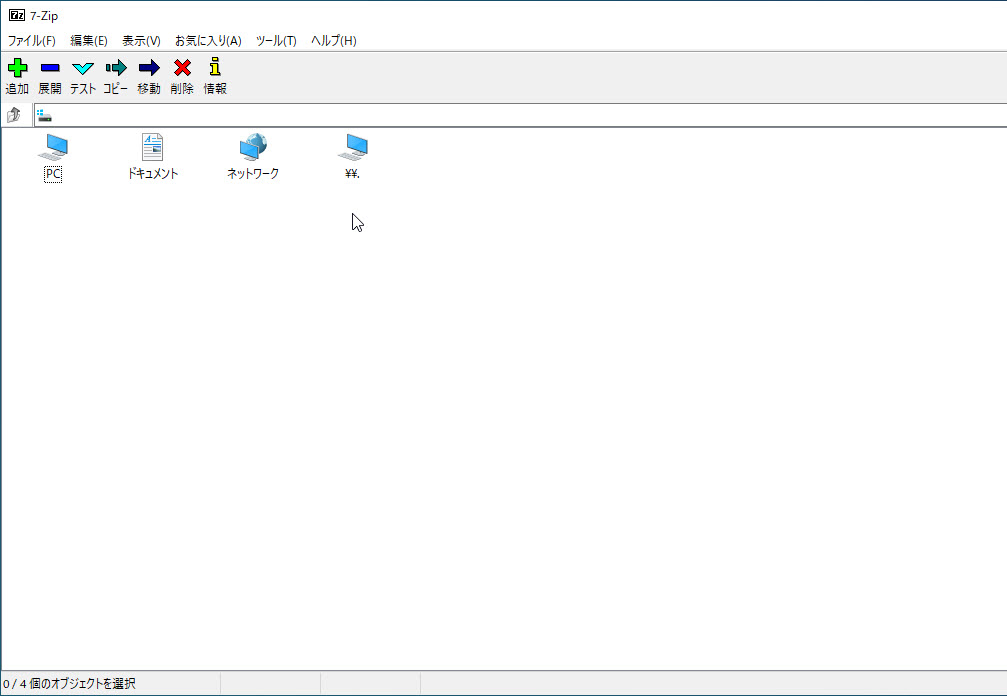
メニューバーのツール→オプションを選択します。
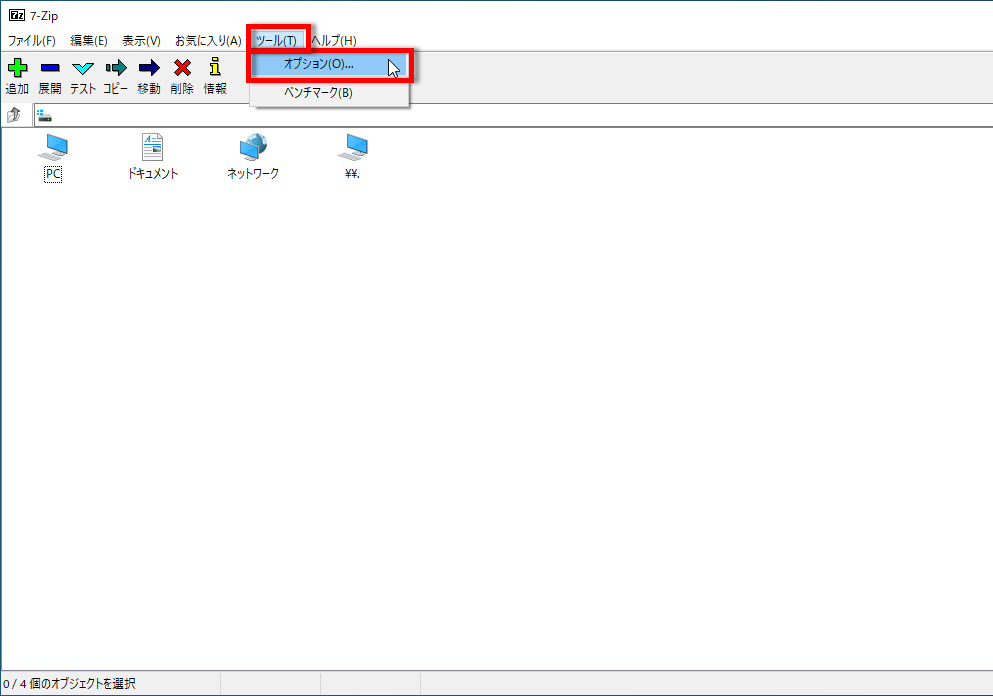
オプション画面が表示されます。
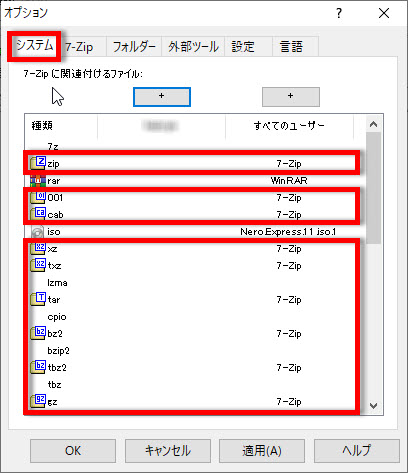
「システム」タブでは、各種ファイルの関連付けを行うことができます。
「7-Zip」と関連付けたいファイルを左クリックすると自動的に「7-Zip」と関連付けられます。
もう一度クリックすると、関連付けを解除できます。
その他、詳細設定は割愛させて頂きます。




コメント