縮小表示(サムネイル)に変更できない時は、エクスプローラーとフォルダーオプションから
設定します。
このページでは、縮小表示(サムネイル)に変更できない時の修正を解説しています。
縮小表示(サムネイル)の設定を確認をする
始めにエクスプローラーをクリックします。
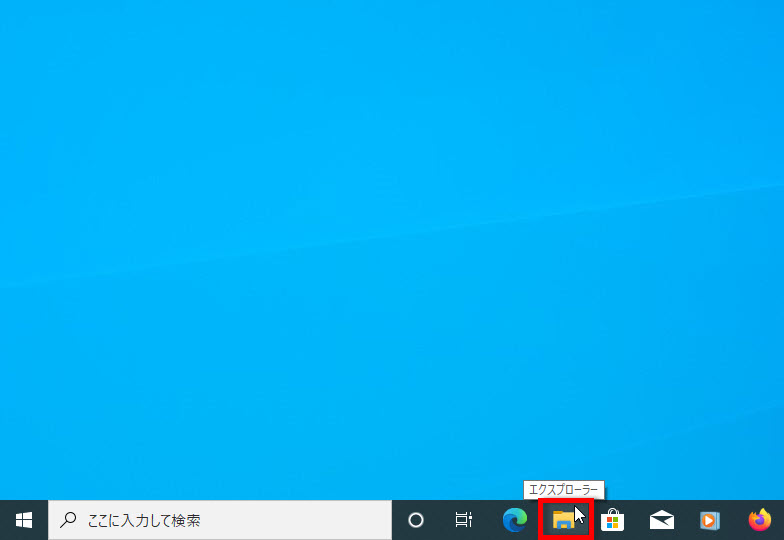
①エクスプローラーの表示タブで、
②レイアウトの「特大、大、中アイコン」が選択されている事を確認します。
(大アイコンを選択中)
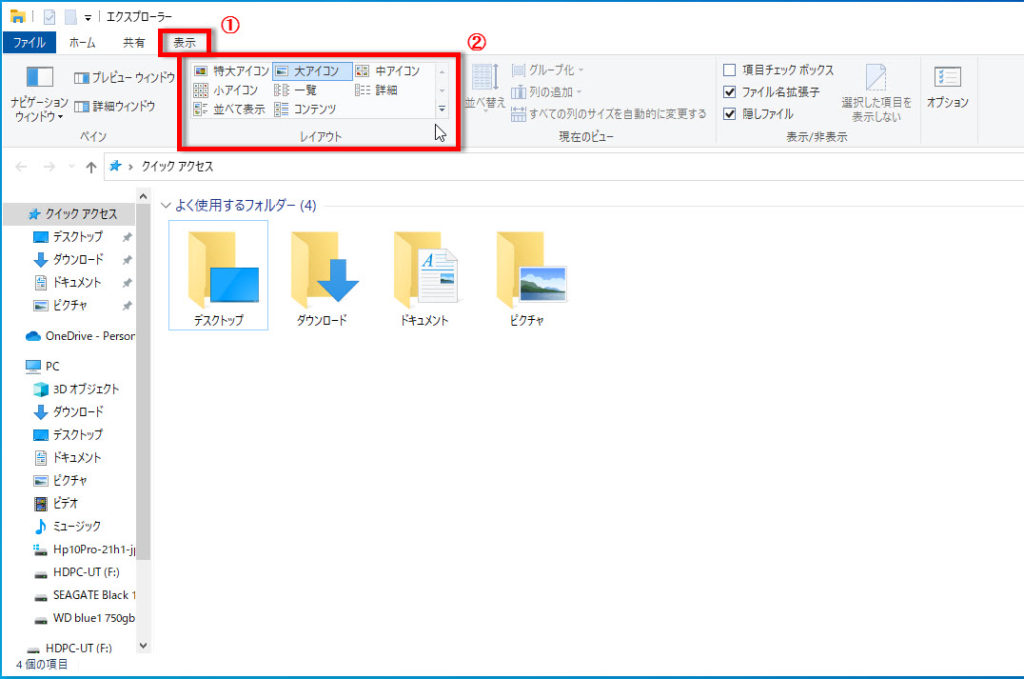
フォルダーオプションから縮小表示のチェックを確認する
エクスプローラーの表示タブで「特大、大、中アイコン」が選択済で縮小表示できない場合は
「フォルダーオプション」の設定を確認します。
①エクスプローラーのファイルタブをクリック、
②メニューの[フォルダーと検索のオプションの変更]を開きます。
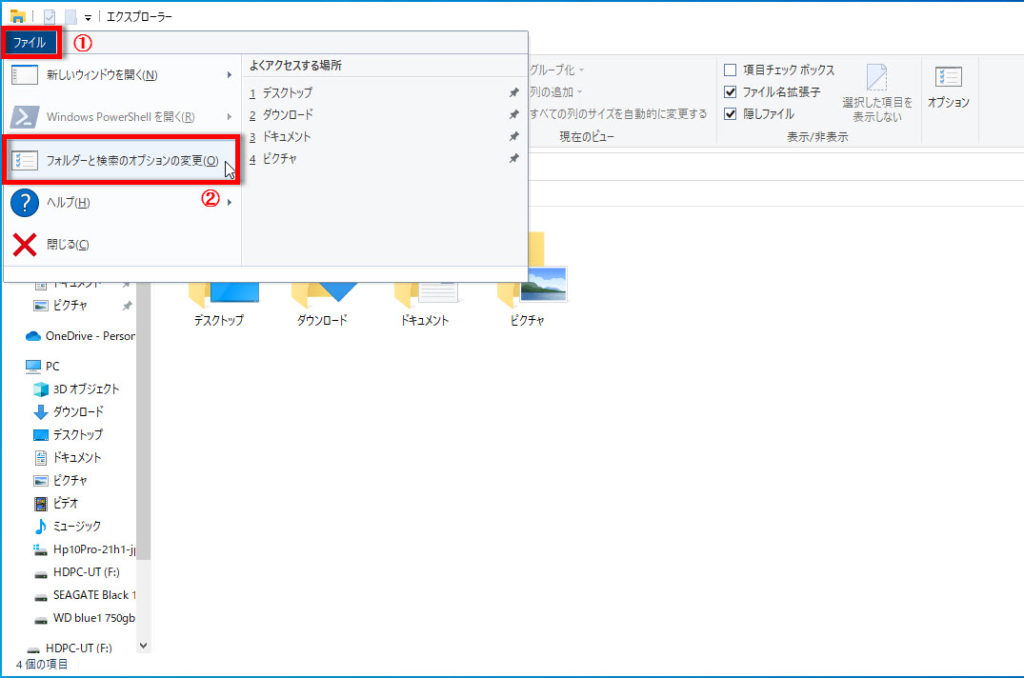
③フォルダーオプションの「表示」をクリックします。
④詳細設定の「常にアイコンを表示し、縮小版は表示しない」のチェックマークを外して、
⑤「OK」または「適用」をクリックで完了です。
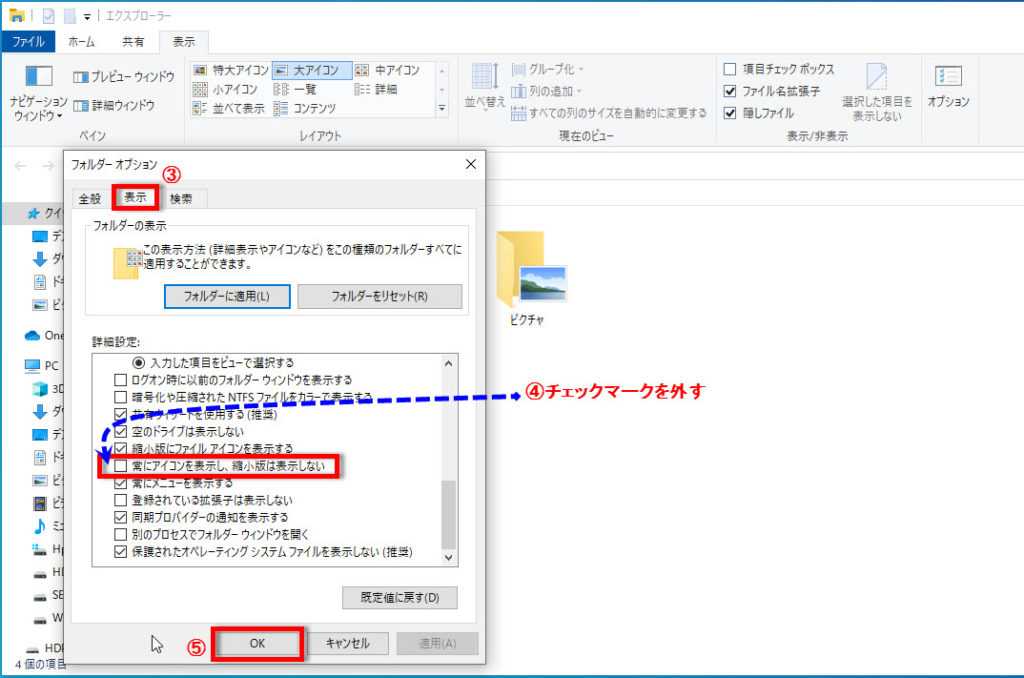
エクスプローラーから縮小表示(サムネイル)を確認する
画像フォルダーを開いて、ファイルが縮小表示(サムネイル)できない場合は表示方法の設定を
確認します。
画像フォルダーの「表示」をクリックします、レイアウトの「特大、大、中アイコン」が
選択されている事を確認します。
(大アイコンを選択中)
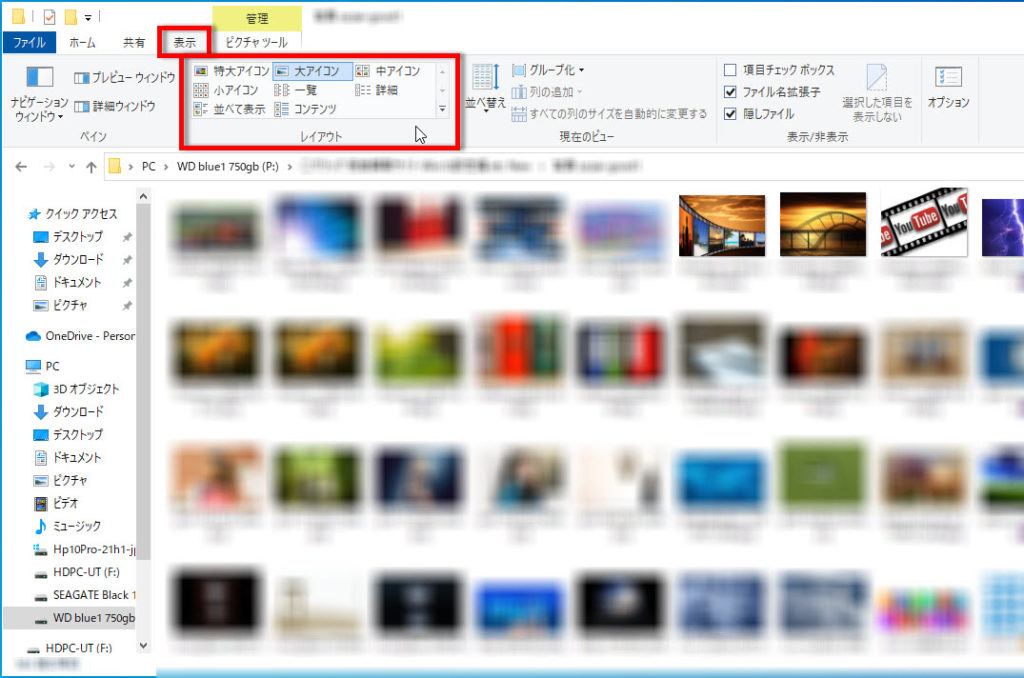
レイアウトの「特大、大、中アイコン」以外が選択されている時は、
縮小表示(サムネイル)できません。
(例えば、小アイコンなど)
「特大、大、中アイコン」の中から選択しましょう。
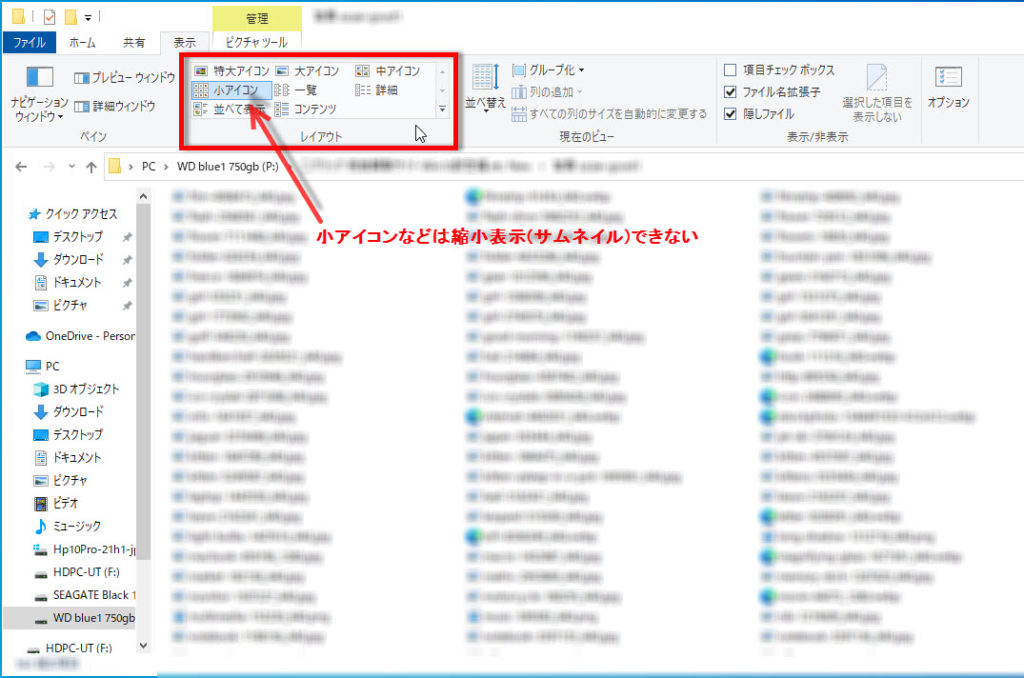
※下記にファイル関連の設定記事もあります。
Windows10で動画ファイルなどの関連付けを変更する方法

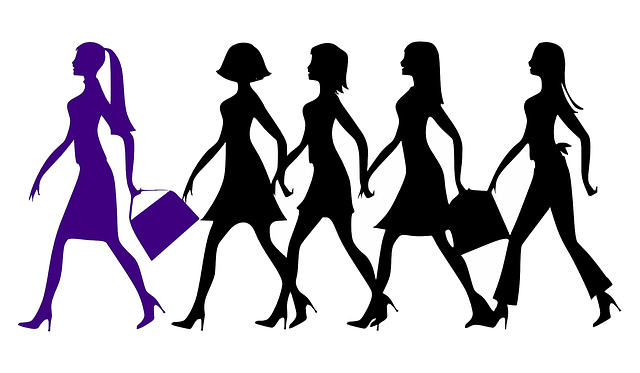


コメント