動画、画像、音楽ファイルなどを開く時に、アプリの種類を決めるのがファイルの関連付けです。
新しいアプリをインストールした時など、ファイルの種類が対応している場合、自動で関連付けが変更される事があります。
例えば動画、画像ファイルなどを開くアプリが、いつもと違うアプリで起動してしまう場合。
ファイルを開く事が出来なくなった時などは、関連付けの設定で元に戻すことができます。
このページでは動画、画像ファイルなどを開くアプリの関連付けと変更する方法を
解説しています。
動画、画像ファイルなどの関連付けを変更する
①フォルダー内の関連付けを変更したいファイルを右クリック、
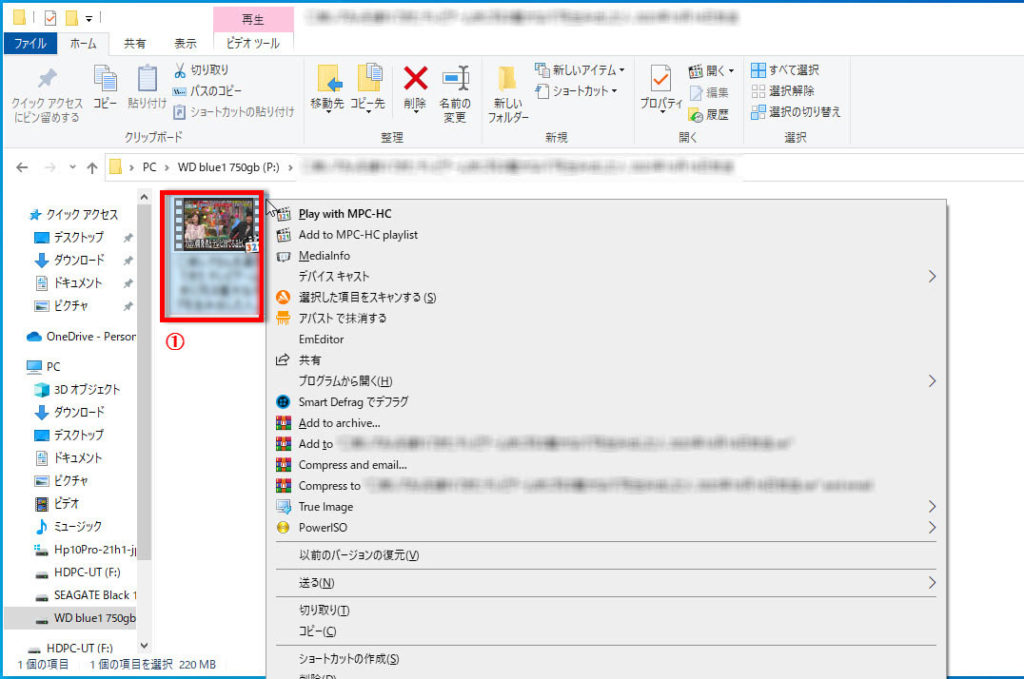
②メニュー欄の「プロパティ」をクリックします。
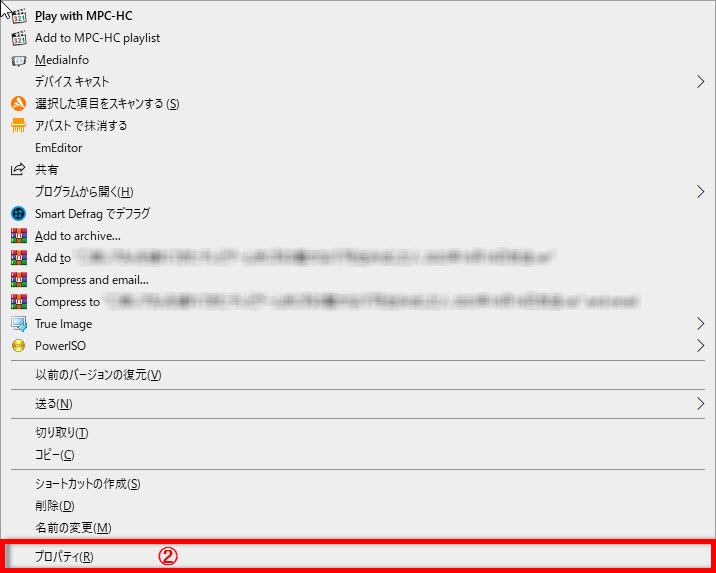
①「プロパティ」ウインドウが開きます、
②囲んでいる名前が、現在設定されているファイルを開くプログラムです。
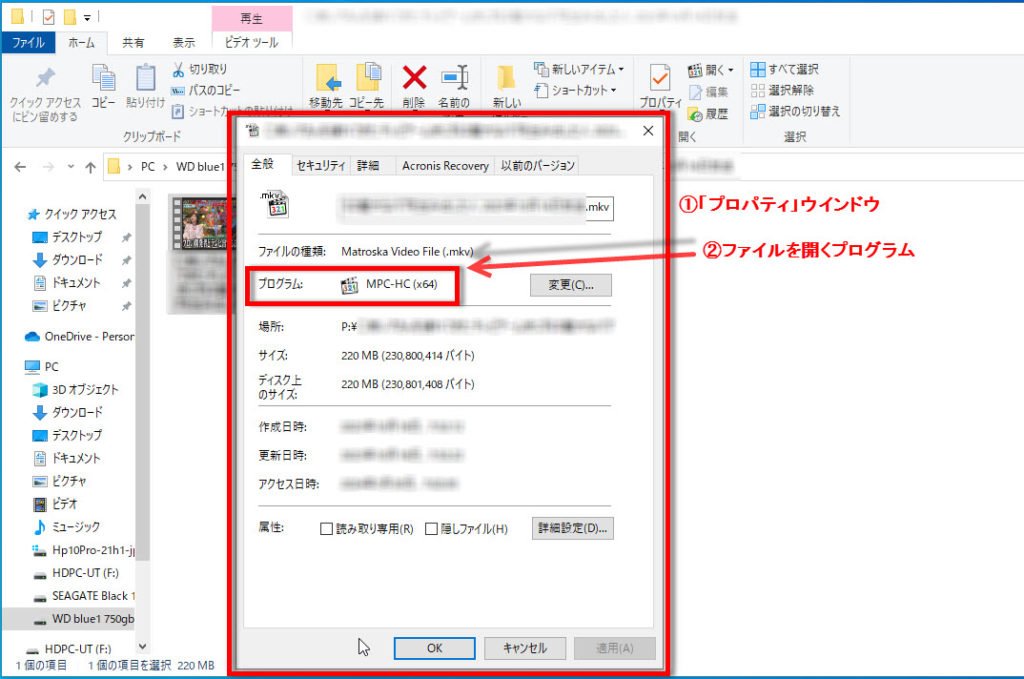
①「変更」ボタンをクリック、
②関連付け変更の画面を開きます、ファイルを開く目的のアプリが有る場合は選択して、
③「OK」をクリックします。
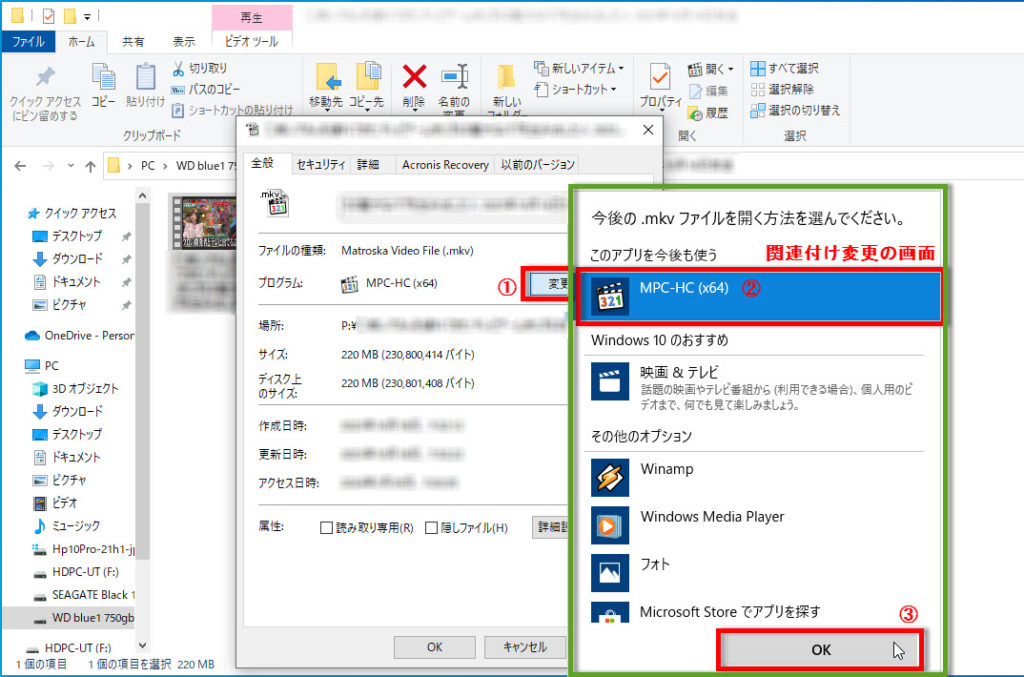
アプリが起動している状態
(MPC-HC64、メディアプレイヤークラシック-ホームシネマ64)

目的のアプリが有る場合は、選択して「OK」をクリックします。
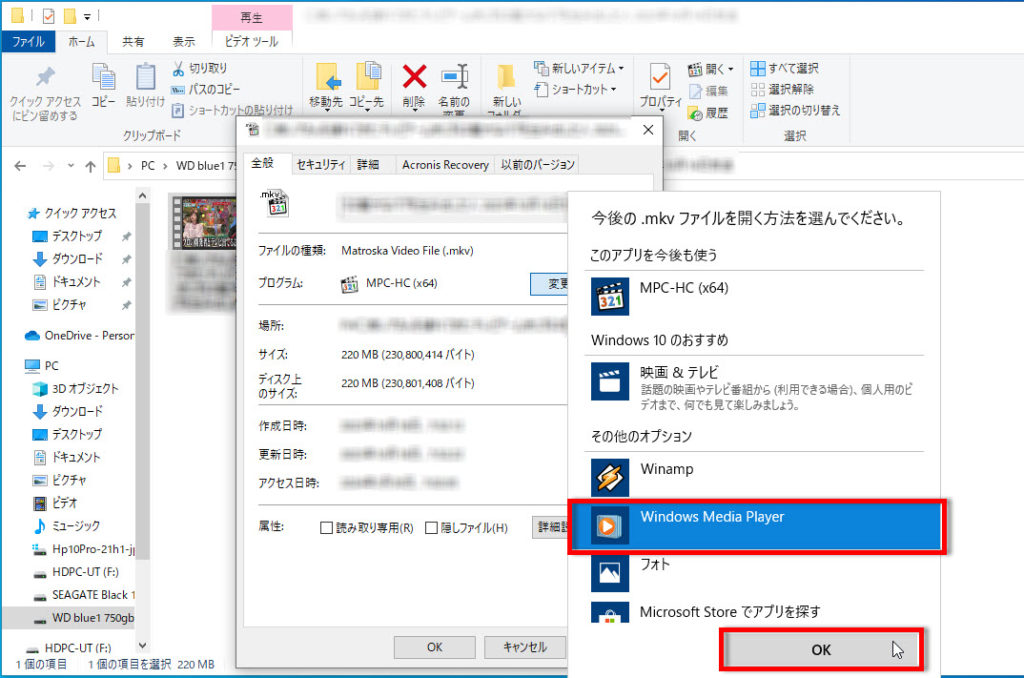
アプリが起動している状態
(Windows Media Player、ウインドウズメディアプレイヤー)

目的のアプリが無い場合にファイルの関連付けをする
目的のアプリが無い場合は、下にスクロール「その他のアプリ」をクリックして、
次に進みます。

ここにも目的のアプリが無い場合は、下にスクロールして「このPCで別のアプリを探す」を
クリックして次に進みます。
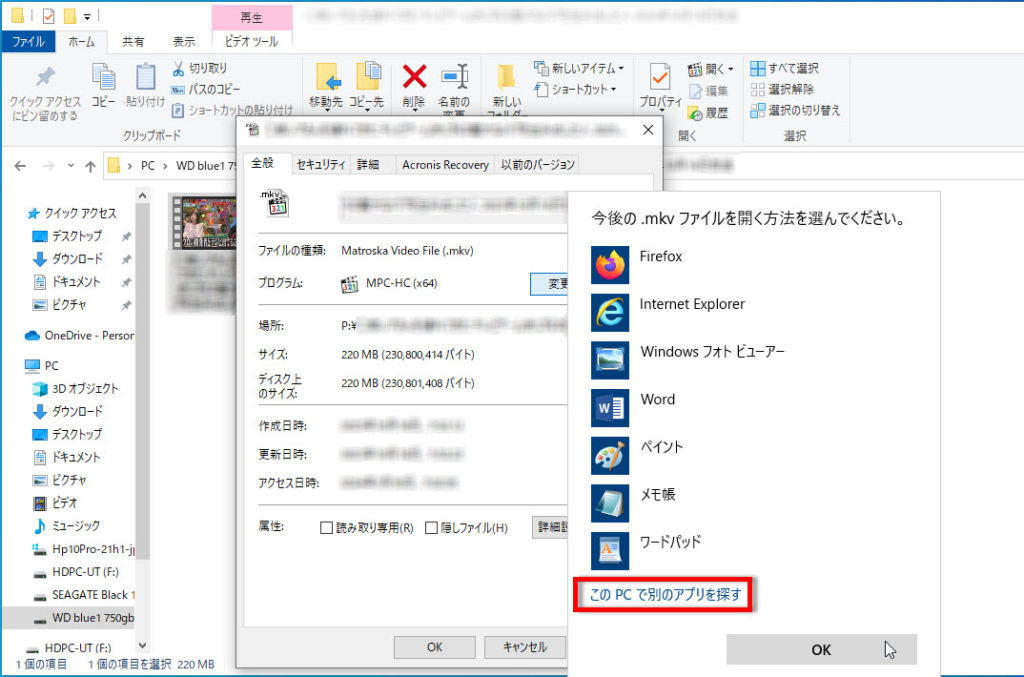
目的のアプリを確認して「開く」をクリックします。
この変更方法は「フォルダー」をクリックしただけでは起動しません。
「フォルダー」内にある実行ファイル(拡張子が.exe)をクリックします。
C:\Program Files\Wondershare\Wondershare Filmora(フォルダー)
Wondershare Filmora X.exe(実行ファイル(拡張子が.exe))
Wondershare Filmora Xの場合
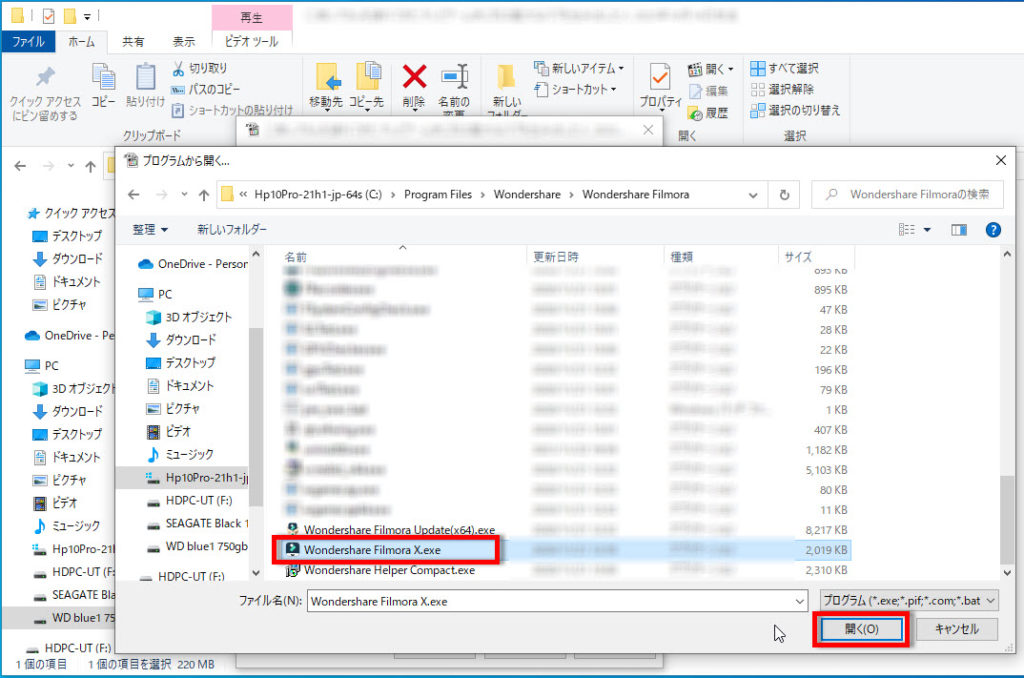
「プロパティ」ウインドウを確認します。
囲んでいる名前が目的のプログラムに変更されていれば「OK」をクリックして完了です。
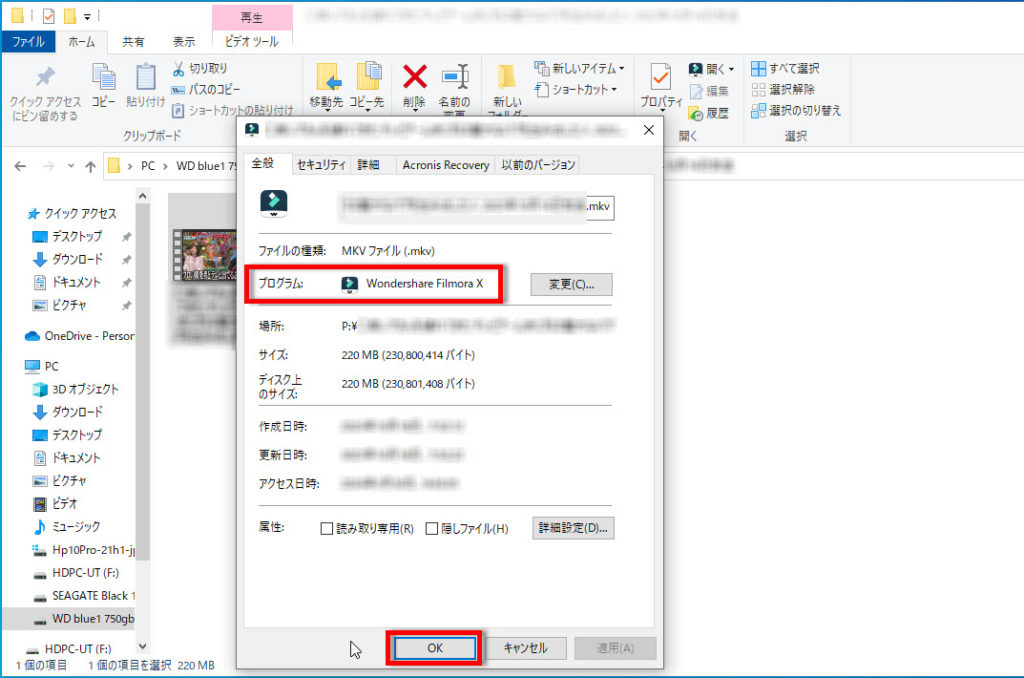
動画、画像ファイルなどの関連付けは、とても重要です。
関連付けを間違うとファイルをダブルクリックしても、開かないなどの問題が発生します。
関連付けを変更する時は、必ずアプリが該当ファイルに対応している事を確認しておきましょう。
※下記にファイル関連の設定記事もあります。
Windows10でプレビューウインドウ(ハンドラー)を表示する方法




コメント