フォルダ形式のスタートアップは、全てのユーザーとユーザー(管理者)の二つで設定します。
スタートアップフォルダは隠しファイルになっています、始めに隠しファイルを表示する
必要があります。
Windows10で隠しファイルを表示する設定
始めにエクスプローラーを開きます。
1 右クリック、2 左クリック
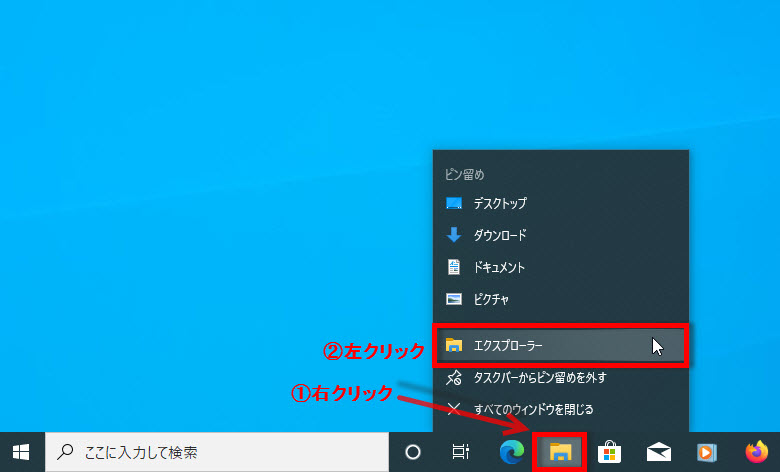
エクスプローラーのリボンの「表示」タブをクリック、画面の「隠しファイル」をクリックして
チェックマークを付けます。
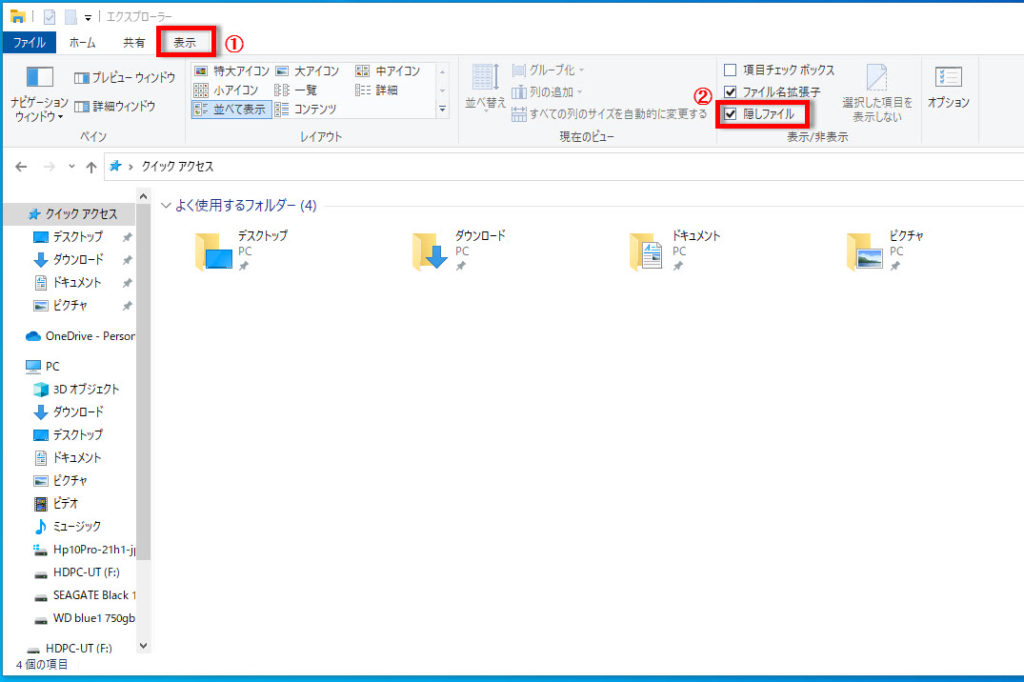
エクスプローラーのリボン表示が無効状態の時は有効にします。
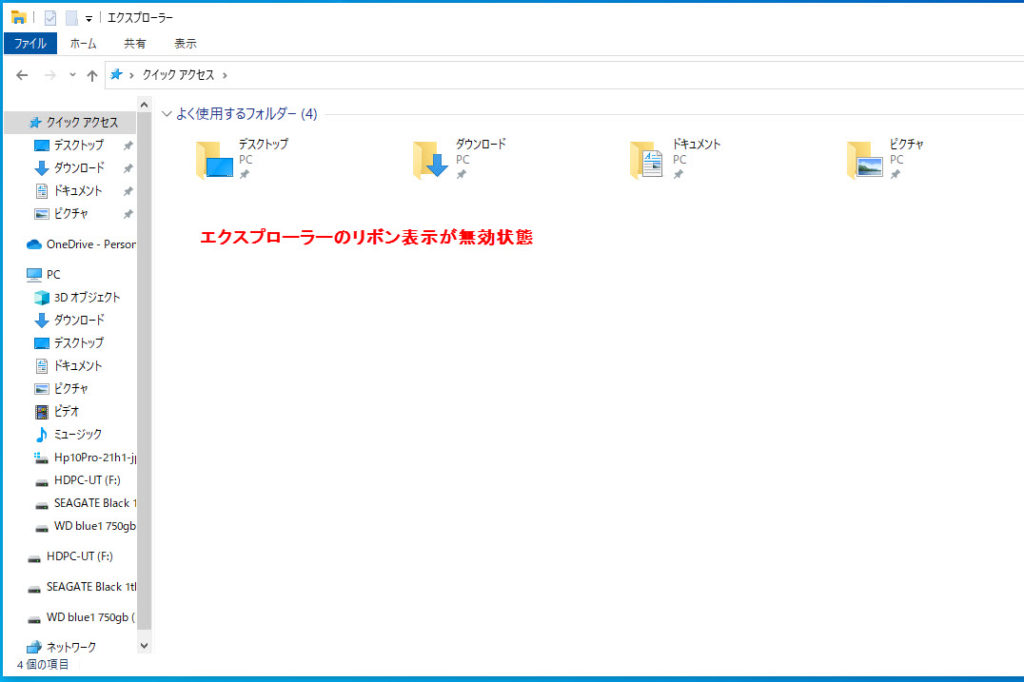
キーボードのコントロールキー(Ctrl)+F1キーの同時押しでリボン表示が有効になります。
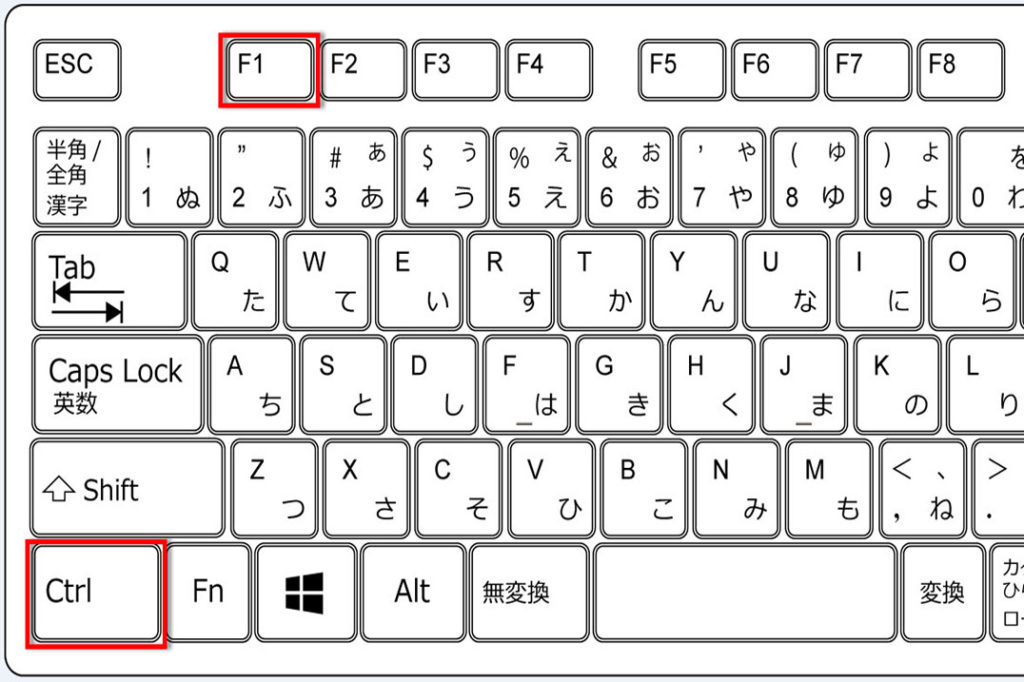
Windows10でフォルダ形式のスタートアップを設定
スタートアップフォルダに、アプリのショートカット、実行ファイルをペースト(貼り付け)するとサインイン後に自動起動します。
アプリ以外にフォルダ、ファイルのショートカットなどをペースト(貼り付け)でもサインイン後に自動起動します。
全てのユーザーのスタートアップフォルダの場所
(C:)ドライブからクリックして経路(パス)を展開していきます。
ローカルディスク(C:)
ProgramData
Microsoft
Windows
スタートメニュー(Start Menu)
プログラム(Programs)
と展開「スタートアップ」をクリック、全てのユーザーのスタートアップフォルダの場所を
開きます。
経路(パス)
C:\ProgramData\Microsoft\Windows\Start Menu\Programs\Startup
「スタートアップフォルダ」に何も無い状態。
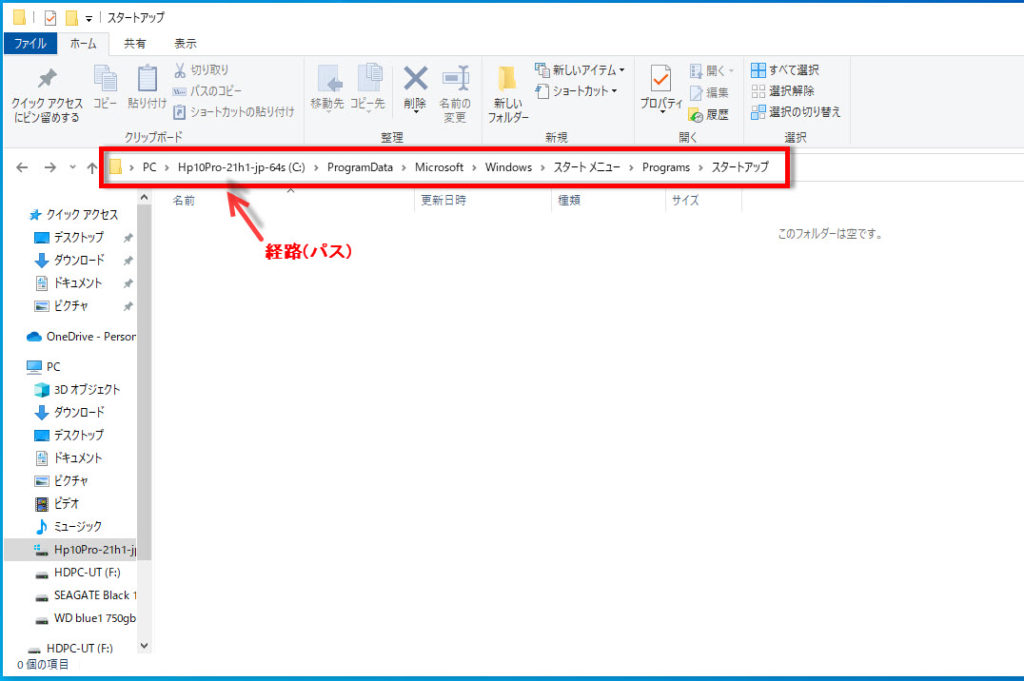
経路(パス)
C:\ProgramData\Microsoft\Windows\Start Menu\Programs\Startup
「スタートアップフォルダ」にアプリのショートカットが有る状態。
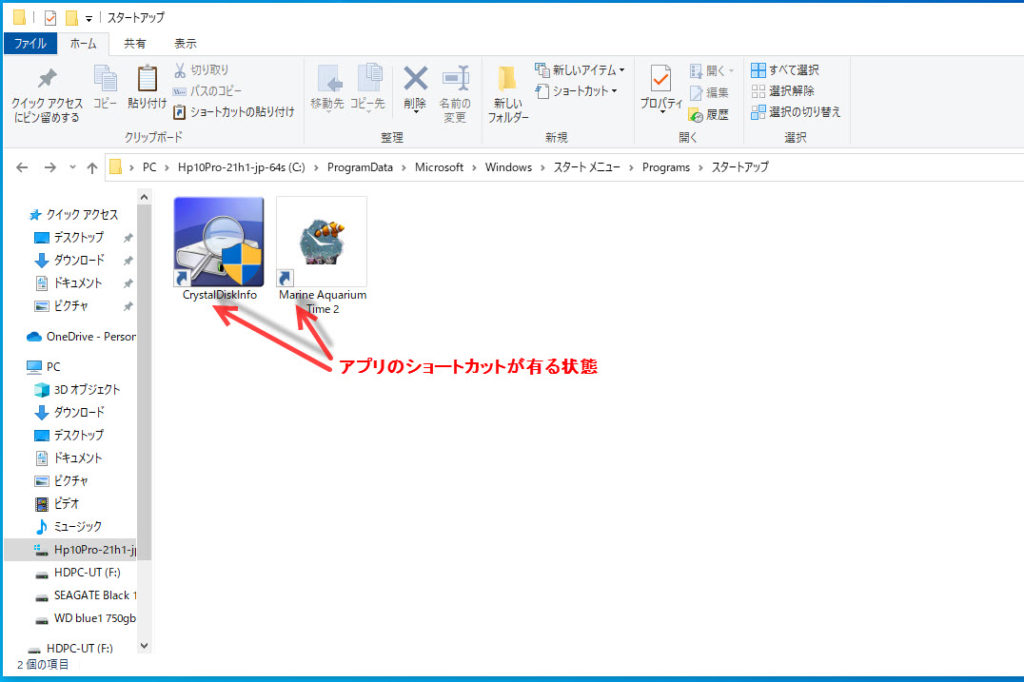
ユーザー(管理者)のスタートアップフォルダの場所
(C:)ドライブからクリックして経路(パス)を展開していきます。
ローカルディスク(C:)
ユーザー名のフォルダ
任意(管理者の名前)
AppData
Roaming
Microsoft
Windows
スタートメニュー(Start Menu)
プログラム(Programs)
と展開「スタートアップ」をクリック、ユーザー(管理者)のスタートアップフォルダの場所を
開きます。
経路(パス)
C:\Users\Ruika\AppData\Roaming\Microsoft\Windows\Start Menu\Programs\Startup
「スタートアップフォルダ」にアプリのショートカットが有る状態。

お気に入りのアプリなどをスタートアップフォルダに移動しておきましょう。
※下記にスタートアップの別の設定記事もあります。
Windows10でシステム標準のスタートアップの有効、無効を設定する方法




コメント