ファイル名を指定して実行とは、
ファイル名からアプリを起動できる機能です。
calc 電卓
mapaint ペイント
notepad メモ帳
cmd コマンドプロンプト

電卓、ペイント、メモ帳などを開くことができます。
ほかにも多数あります。
スタートメニューから開く
スタートメニューから開いてみましょう。
1 はじめにスタートボタンをクリックします。
2 アプリ一覧の中からWindowsシステムツールフォルダーを開きます。
ここにファイル名を指定して実行があります。
3 ファイル名を指定して実行をクリックします。

ファイル名を指定して実行を開くことができました。

スタートボタンから開く
スタートボタンから開くことができます。
スタートボタンを右クリックしてメニューの中からファイル名を指定して実行を選びます。

ファイル名を指定して実行を開くことができました。

ショートカットキーで開く
ショートカットキーで開くこともできます。
キーボードで次のショートカットキーを入力します。
Windowsキー + R
上と同じようにファイル名を指定して実行を開くことができます。

ショートカットを作る
WindowsでXPのように、スタートメニューに
ファイル名を指定して実行のショートカットを作りましょう。

1 はじめにスタートボタンをクリックします。
2 アプリ一覧の中から
Windowsシステムツールフォルダーを開きます。
3 ファイル名を指定して実行を右クリックして
4 メニューの中から「スタートにピン留めする」を選びます。

するとスタートメニューにファイル名を指定して実行の
ショートカットが作成できました。

スタートメニューからファイル名を指定して実行を開くことができます。


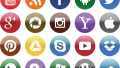
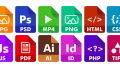
コメント