シャットダウンボタンを作る
デスクトップを右クリックします。
メニューの中から、新規作成ショートカットを選びます。
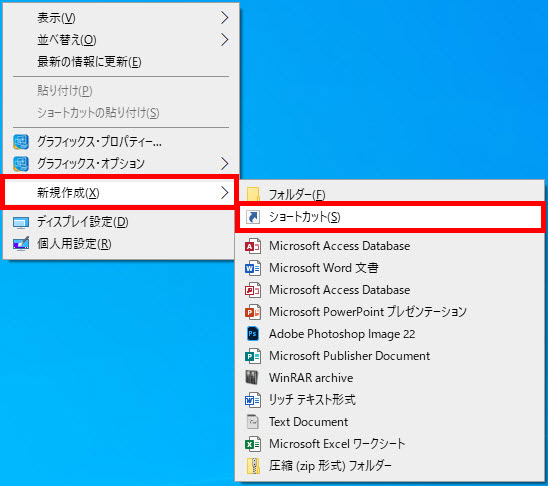
項目の場所に次のように入力します。
shutdown /s /t 0
次へボタンを押します。
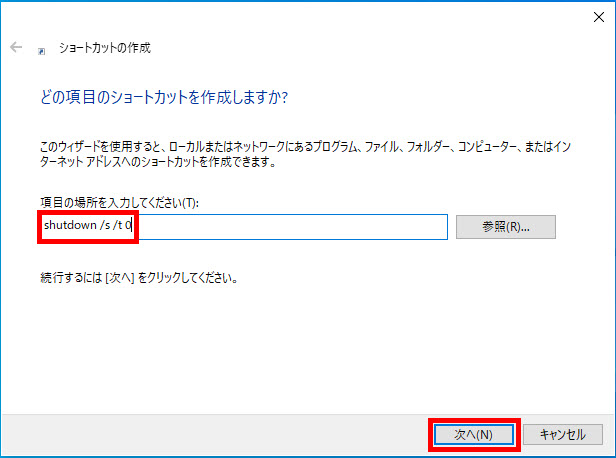
ショートカットは、分かりやすい名前にしましょう。
シャットダウンと入力しました。
完了ボタンを押すとデスクトップにシャットダウンボタンができます。
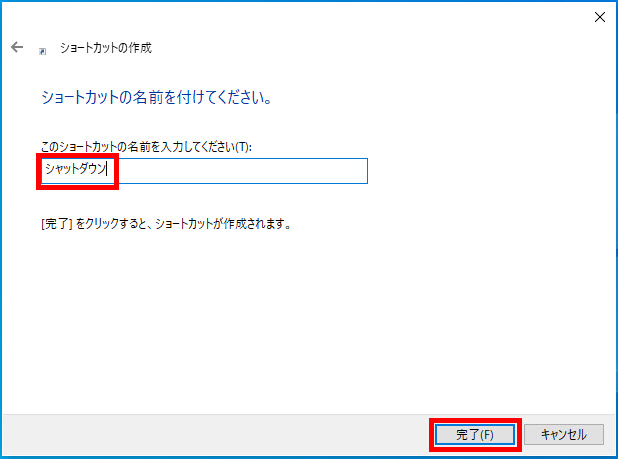
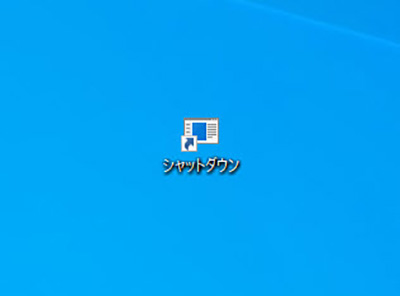
しかしながら、何のボタンか分かりにくいので、アイコンを変更しましょう。
作成したシャットダウンボタンを右クリックして、プロパティを開きます。
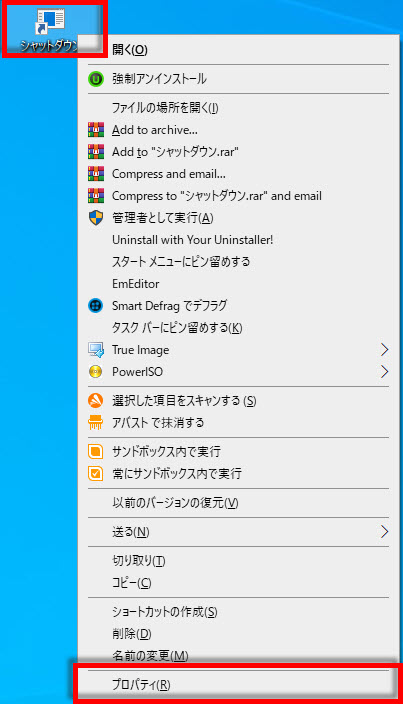
アイコンの変更ボタンを選びます。
利用できるアイコンがありませんと表示されますがOKボタンをクリックします。
アイコン一覧の中からシャットダウンのようなアイコンを選びます。
これでシャットダウンボタンと分かるようになりました。
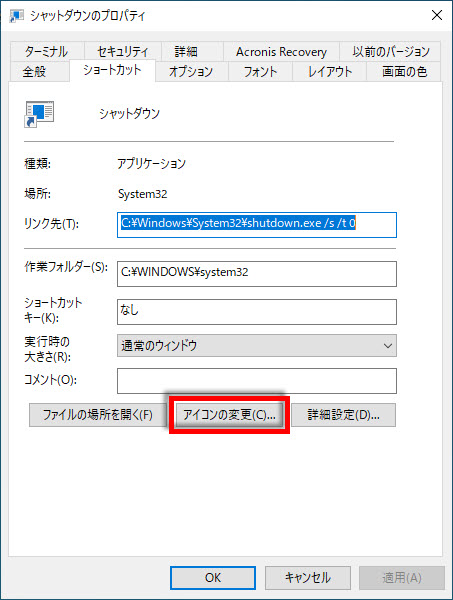
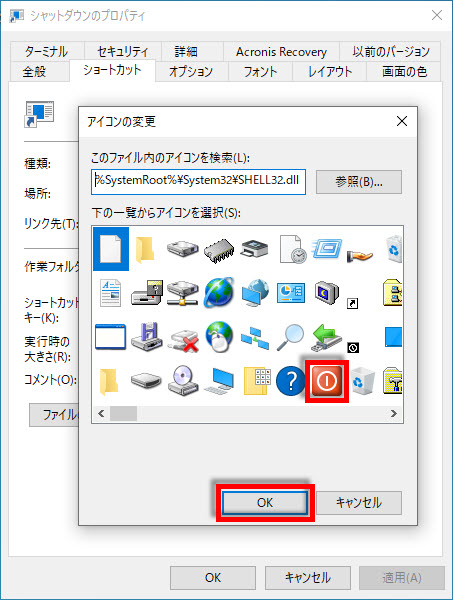
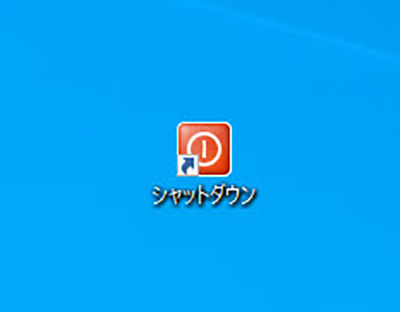
再起動ボタンを作る
同じ方法で再起動ボタンを作りましょう。
デスクトップを右クリックします。
メニューの中から、新規作成ショートカットを選びます。
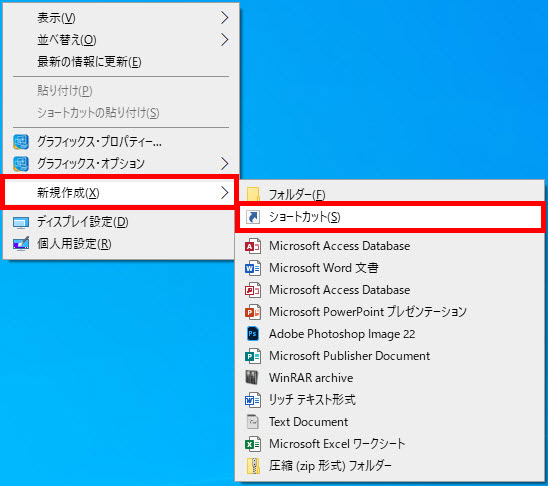
項目の場所に次のように入力します。
shutdown /r /t 0
次へボタンを押します。
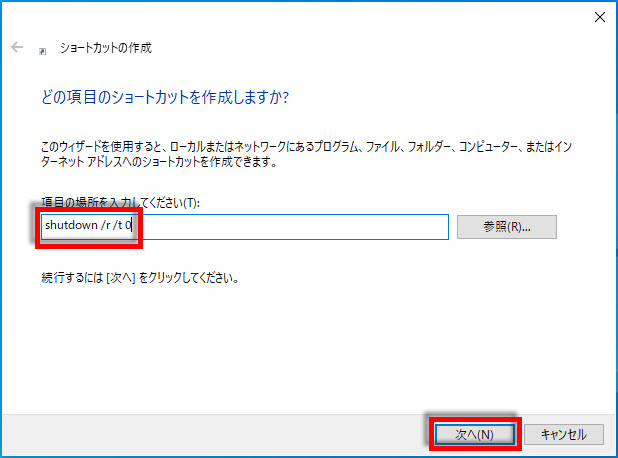
ショートカットは、分かりやすい名前にしましょう。
再起動と入力しました。
完了ボタンを押すとデスクトップに再起動ボタンができます。
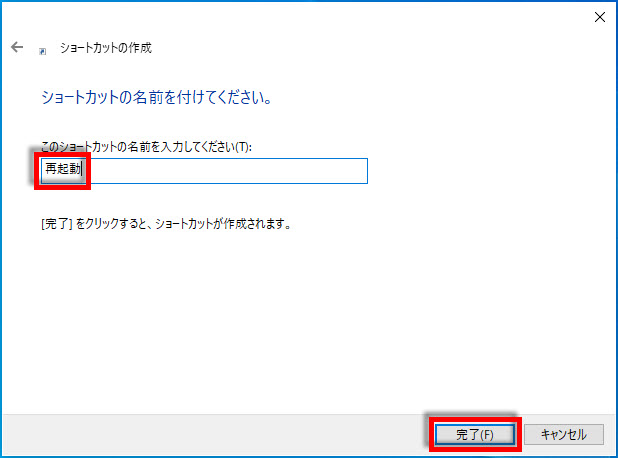
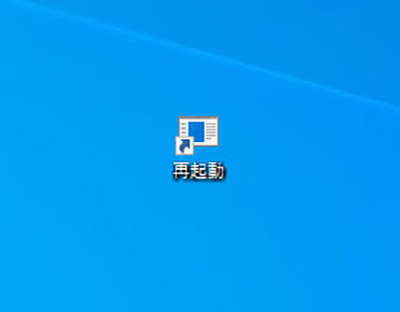
しかしながら、何のボタンか分かりにくいので、アイコンを変更しましょう。
作成した再起動ボタンを右クリック、プロパティを開きます。
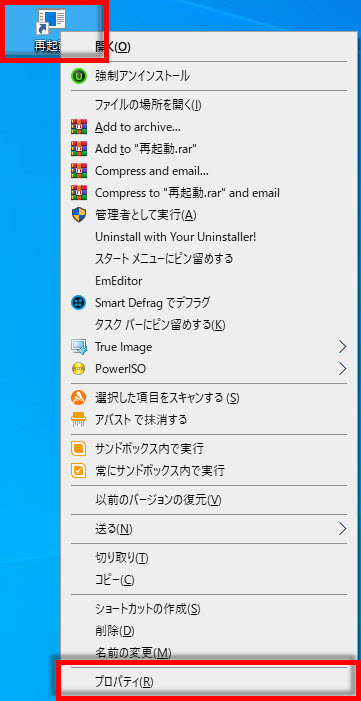
アイコンの変更ボタンを選びます。
利用できるアイコンがありませんと表示されますがOKボタンをクリックします。
再起動のようなアイコンを選びます。
これで再起動ボタンと分かるようになりました。
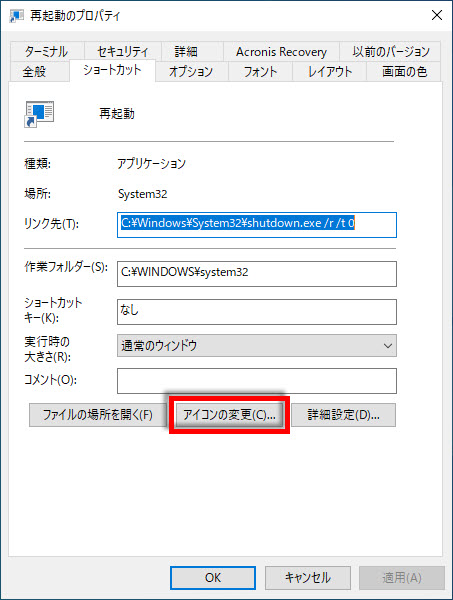
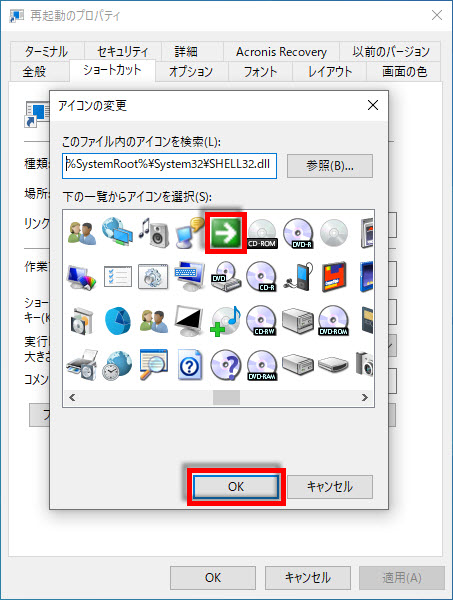
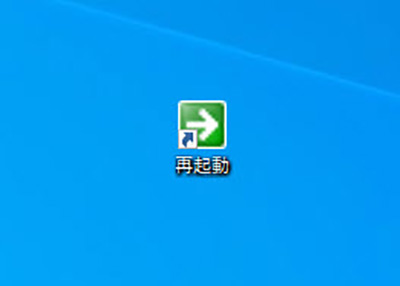
タスクバーにピン留めする
作成したボタンをタスクバーにピン留めしましょう。
①シャットダウンボタンをマウスでドラッグして、タスクバーの上でマウスのボタンを離します。
②タスクバーからシャットダウンをすることができるようになりました。
③タスクバーから外すには右クリックして、タスクバーからピン留めを外すを選びます。
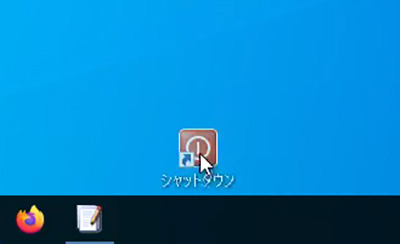
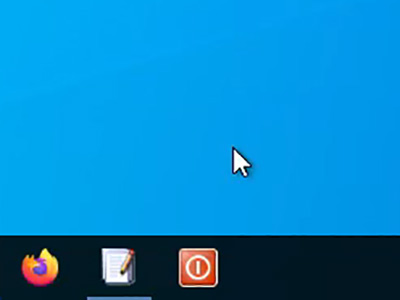
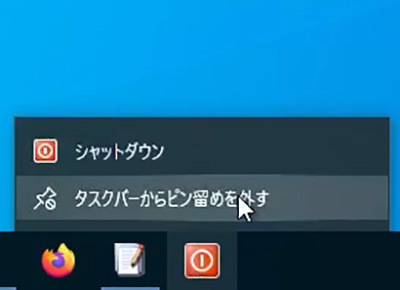




コメント