Windows10のユーザーアカウント制御(UAC)の変更は「コントロールパネル」から設定します。
「UAC」は、アプリのインストール、システムの変更などを許可または拒否する時に
表示されます。
「UAC」を無効にしておくと確認画面が表示されなくなります。
この機能の無効化は、セキュリティに関連するので非推奨です。
ご自分の環境に合わせて有効、無効を決めます。
ユーザーアカウント制御の設定は、管理者権限(アドミニストレーター)で実行します。
ユーザーアカウント制御(UAC)の設定を開く
1 始めにスタートボタンをクリック、
2 「メニュー」を下にスクロールして、
3 「Windows システム ツール」をクリック、
4 「コントロールパネル」を開きます。
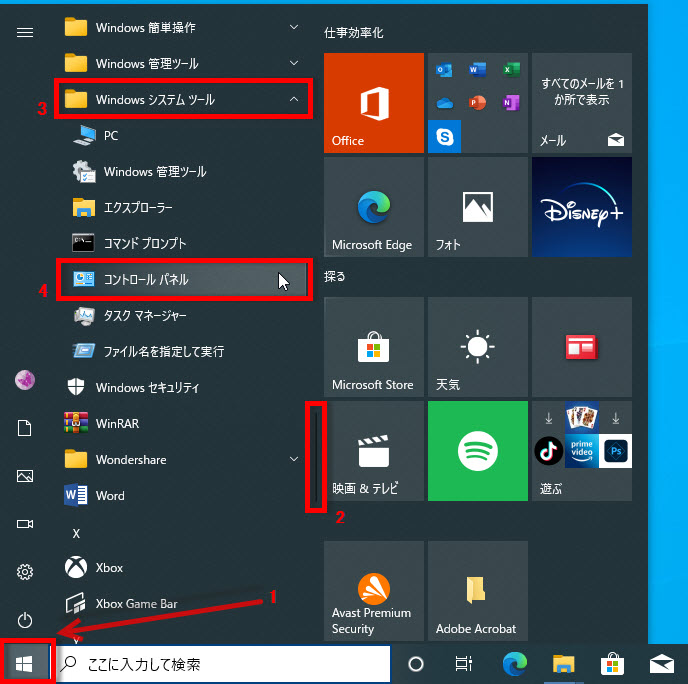
コントロールパネルの「ユーザーアカウント」をクリックします。
表示方法は大きいアイコンにしておきます。
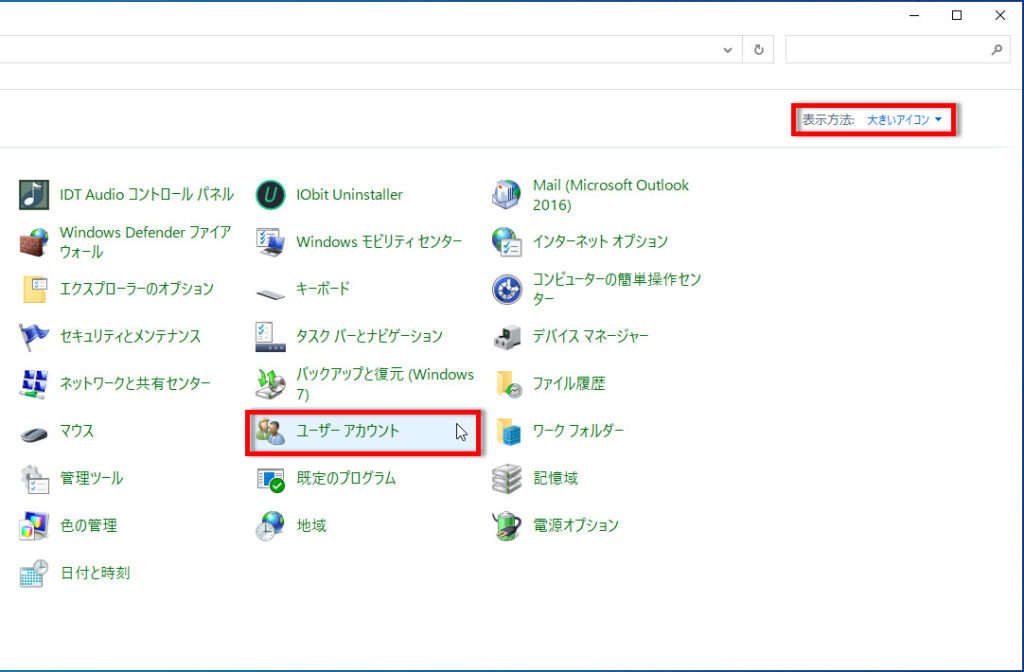
「ユーザーアカウント」が表示されます、ユーザーアカウントの変更画面の「ユーザーアカウント制御設定の変更」をクリックします。
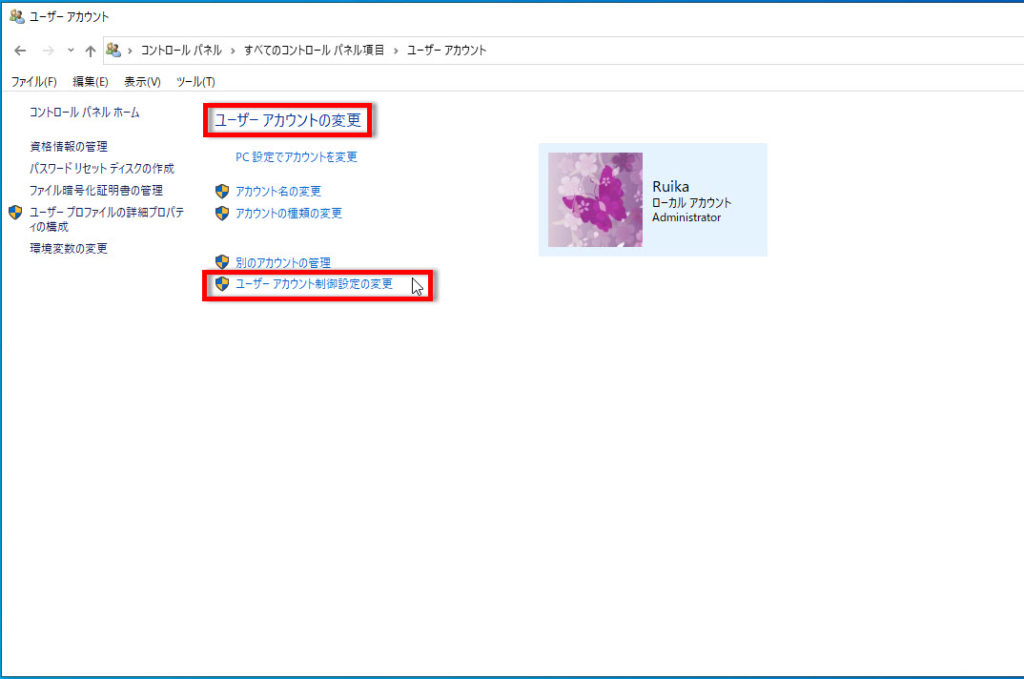
ユーザーアカウント制御を無効にするには「通知しない」までスライドバーを移動して
「OK」をクリックします。
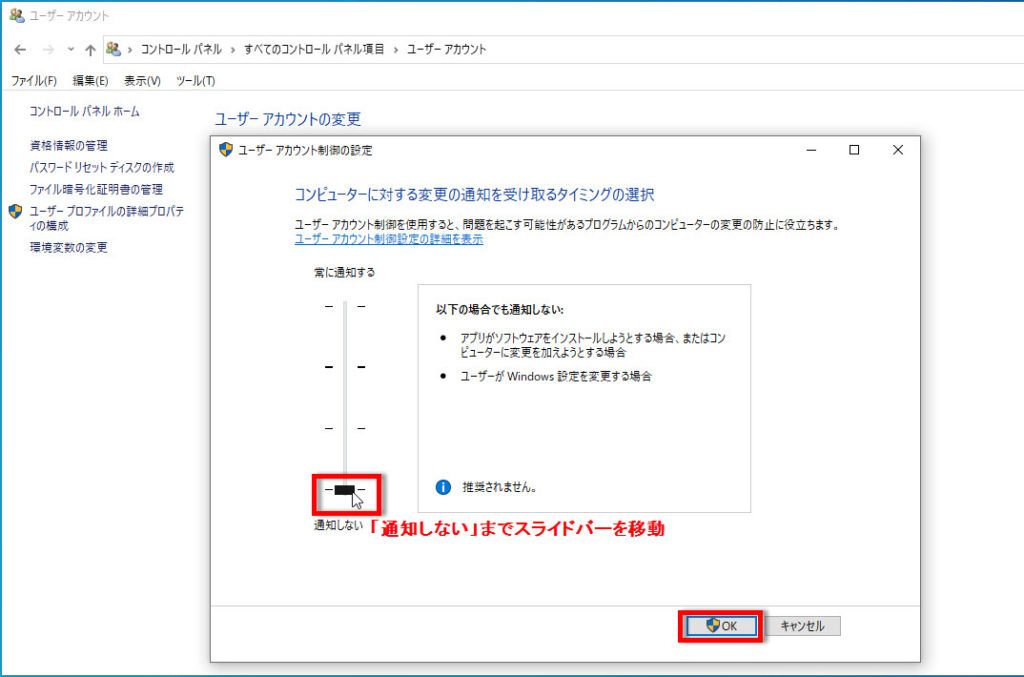
「ユーザーアカウント制御」の警告ウィンドウの「はい」をクリックします。
再起動して「ユーザーアカウント制御設定」画面で「通知しない」になっている事を確認して「OK」をクリックします。
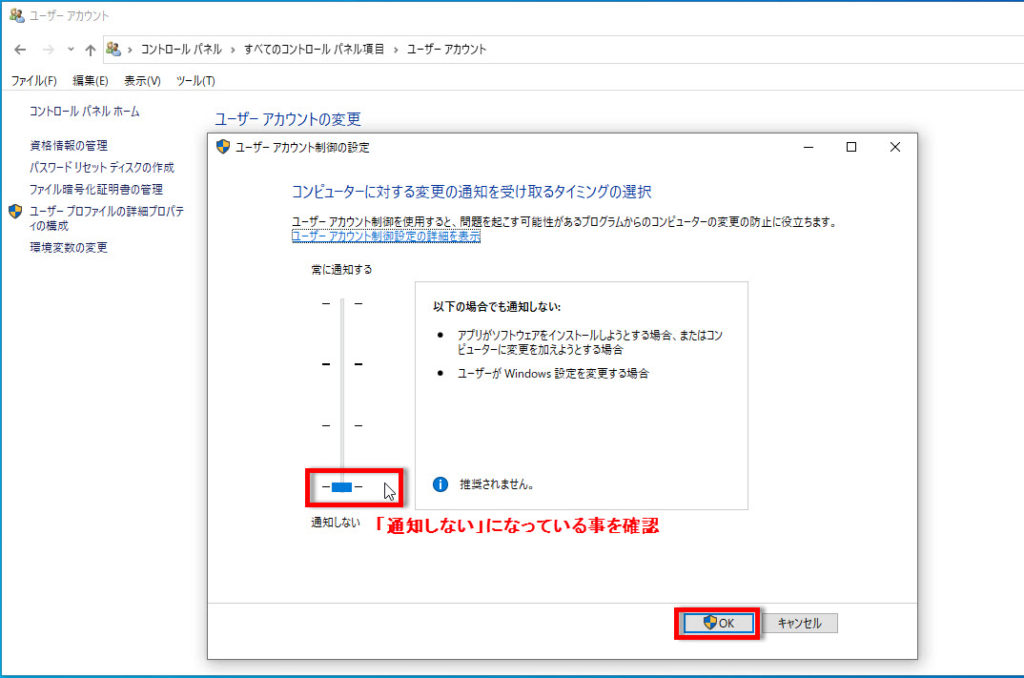
ユーザーアカウント制御(UAC)の設定は4段階
1 次の場合は常に通知する
アプリがソフトウェアをインストールしようとする場合、またはコンピューターに変更を
加えようとする場合
Windowsの設定を変更する場合
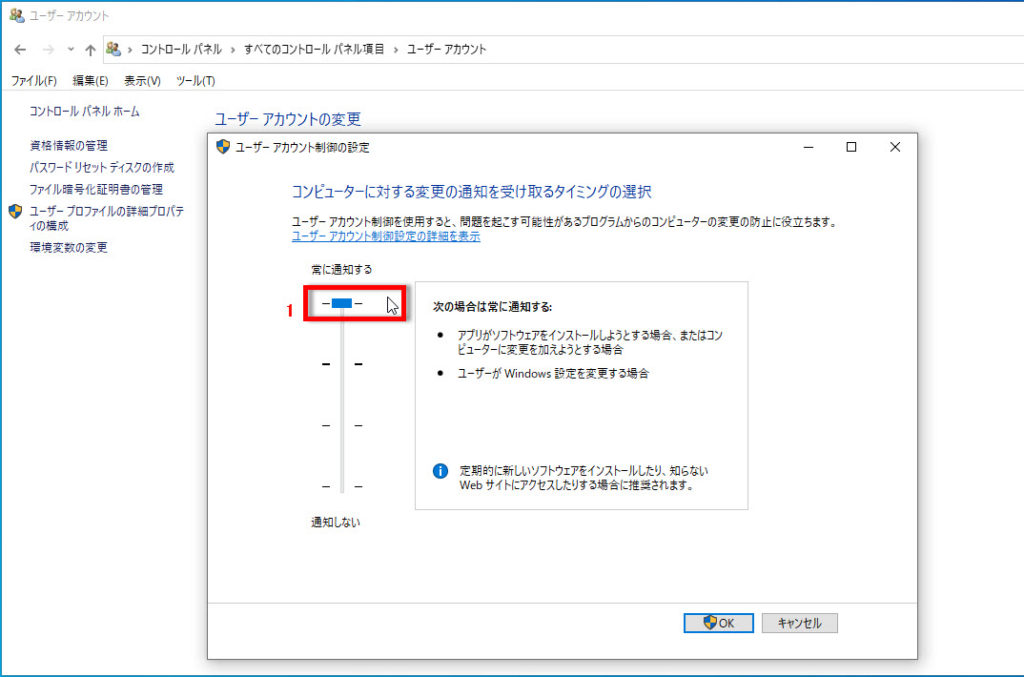
2 アプリがコンピューターに変更を加えようとする場合のみ通知する(既定)
Windowsの設定を変更する場合は通知しない

3 アプリがコンピューターに変更を加えようとする場合のみ通知する(デスクトップを暗転しない)
Windowsの設定を変更する場合は通知しない
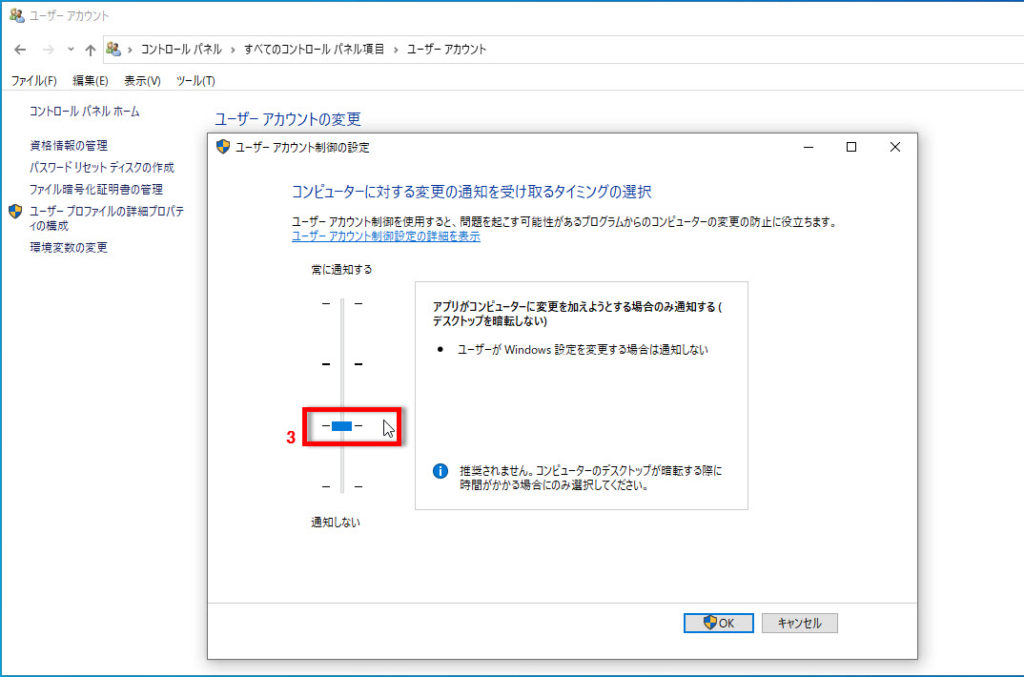
4 以下の場合でも通知しない
アプリがソフトウェアをインストールしようとする場合、またはコンピューターに変更を
加えようとする場合
Windowsの設定を変更する場合
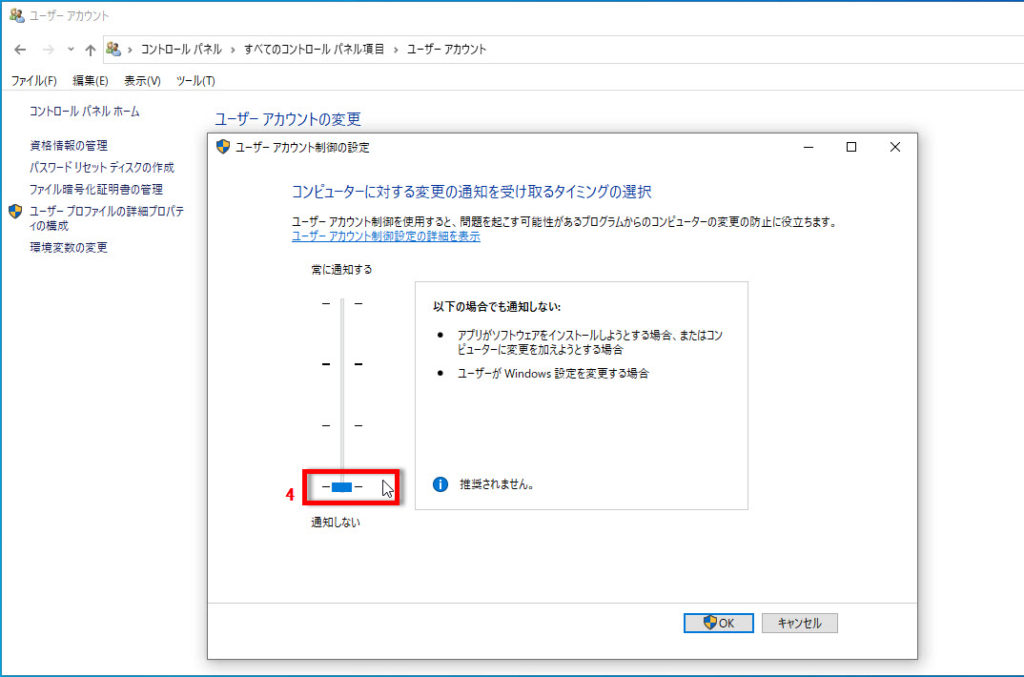
※Windowsの設定の変更、アプリケーションのインストールなどの予定が無い時は、
ユーザーアカウント制御(UAC)を有効化にしておいた方が安全でしょう。
※下記にユーザーアカウント(UAC)関連の設定記事もあります。
Windows10でユーザーアカウント(UAC)の画像を設定する方法




コメント