Windows10のスタートメニューの右側の「スタート画面」は、初期設定(デフォルト)で、あまり使わないなぁ~と思う表示があります。
スタート画面に良く使うアプリのアイコン、フォルダーを表示、逆に削除してシンプルにしたり「タイル」のサイズを変更、移動して使いやすくカスタマイズする事ができます。
ここではスタートメニューの右側の「スタート画面」の変更方法を解説します。
①スタートボタンをクリックすると、
②スタートメニューが表示されます、
③右側が「スタート画面」です。
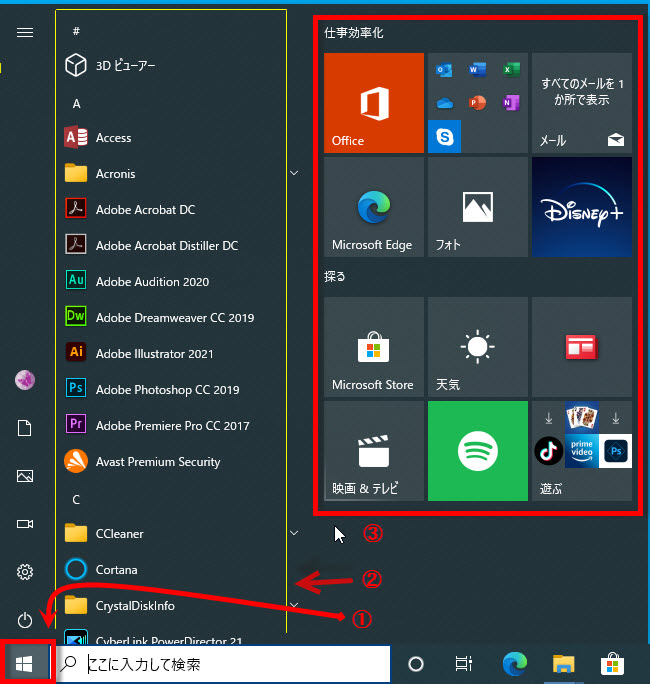
スタート画面のタイルサイズを変更する
「タイル」を右クリックし「サイズ変更」にマウスポインターを合わせるとサブメニューが
表示されます。
「小」「中」「横長」「大」の中から選び、クリックでサイズが変更されます。
表示中のタイルサイズに「チェックマーク」が付いています。
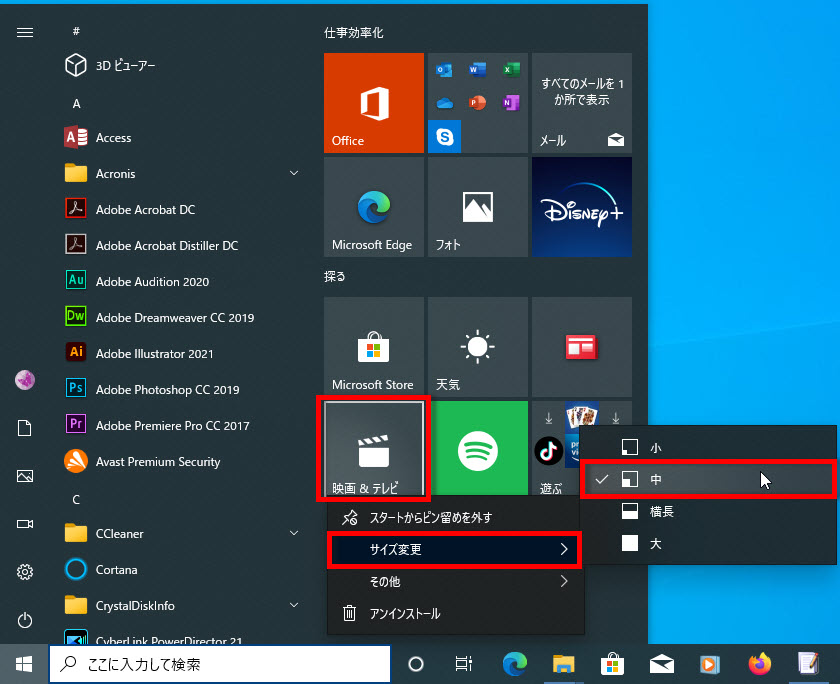
スタート画面のタイルのサイズは4種類あります、下記の組み合わせで位置が揃います。
①タイルサイズ「横長」の横にタイル無し
②タイルサイズ「横長」の横に「中」1個
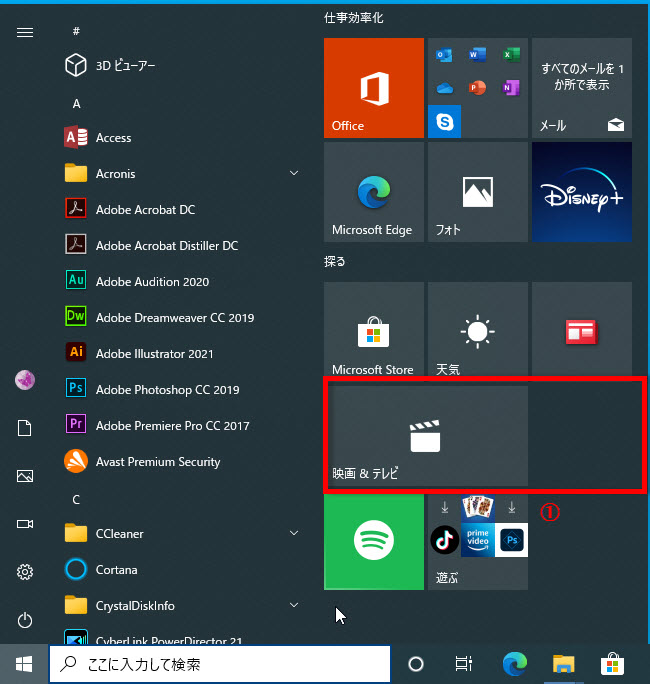
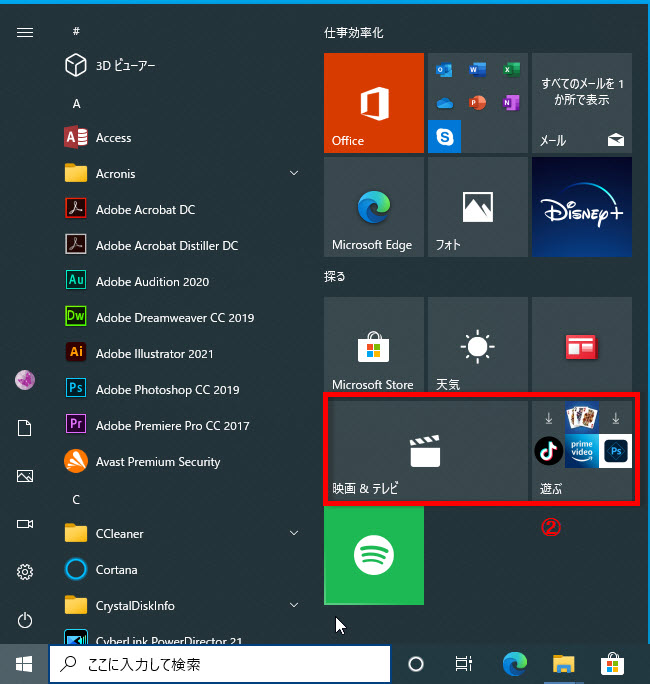
③タイルサイズ「小」だけ6個
④タイルサイズ「中」だけ3個
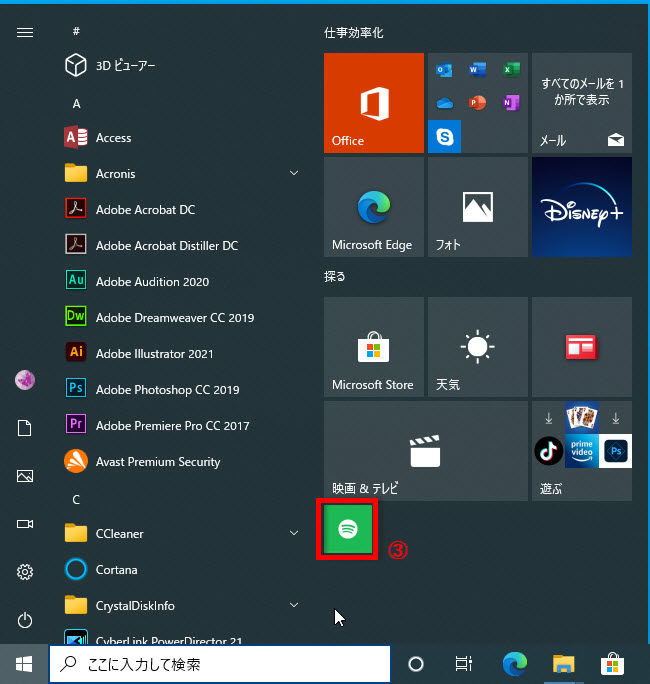
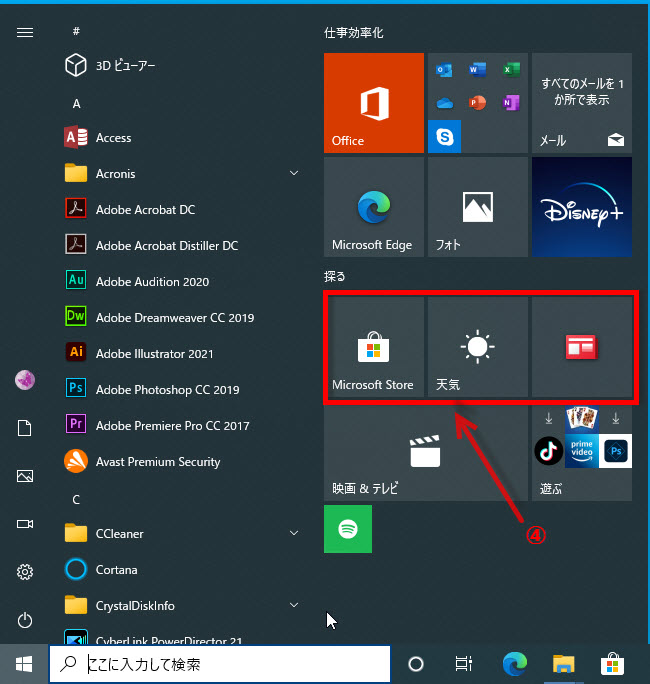
⑤タイルサイズ「大」は「中」2個
立て並び
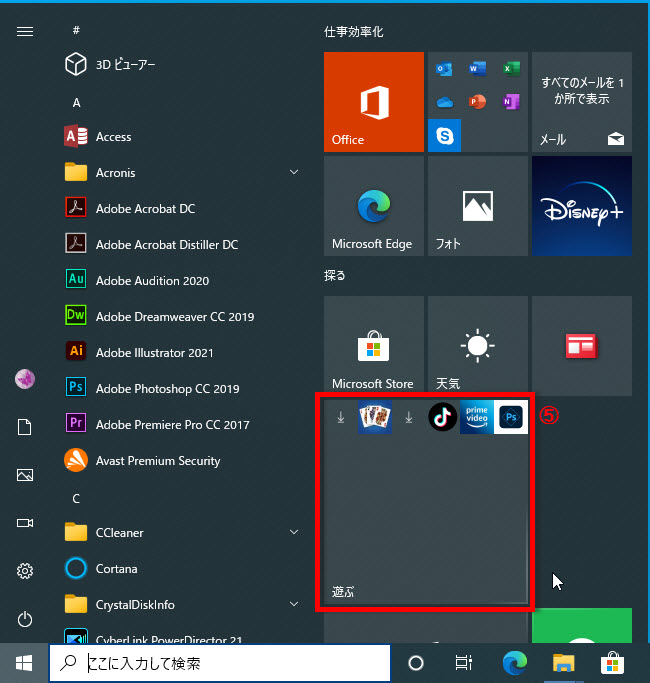
スタート画面内のタイルを移動する
「タイル」を移動したい場合は、目的のタイルをマウスの左ボタンで「ドラッグ&ドロップ」
(掴んで離す)を行い移動できます。
ドラッグ&ドロップとは、マウスの左ボタンをクリック、維持した状態で移動先の場所で
離す動作です。
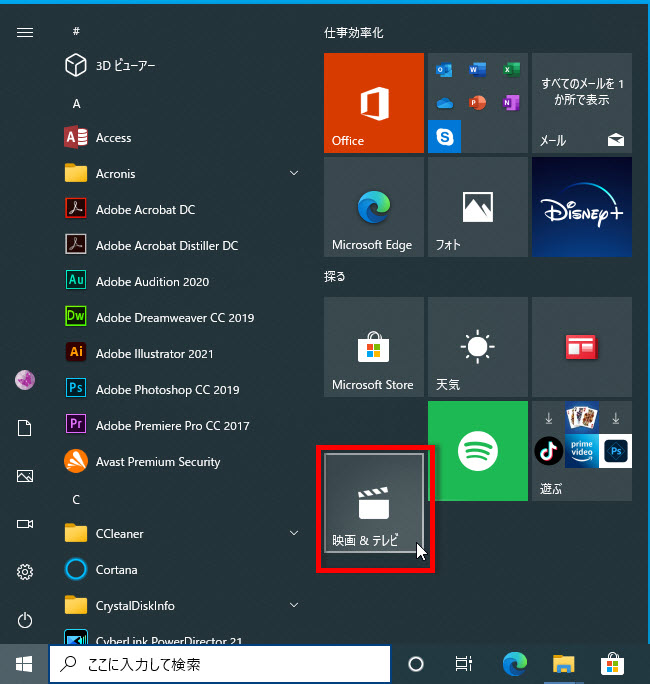
スタート画面のタイルの削除「ピン留めを外す」
目的のタイルを右クリック、メニューの「スタートからピン留めを外す」を
クリックします。
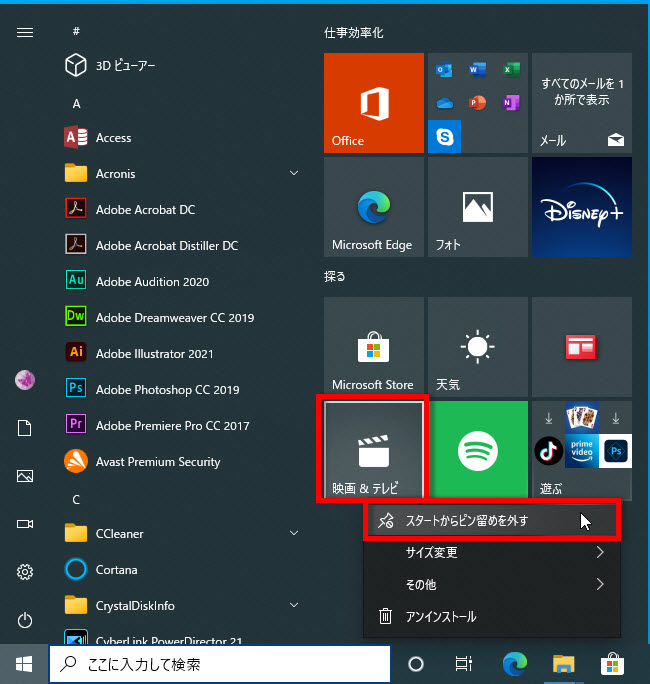
スタート画面にタイルの追加「ピン留め」
①スタートメニューにある、目的のアプリの「アイコン」を右クリック、
②「スタートにピン留めする」をクリックで、
③アプリのタイルが追加されます。
タイルの移動も可能です。
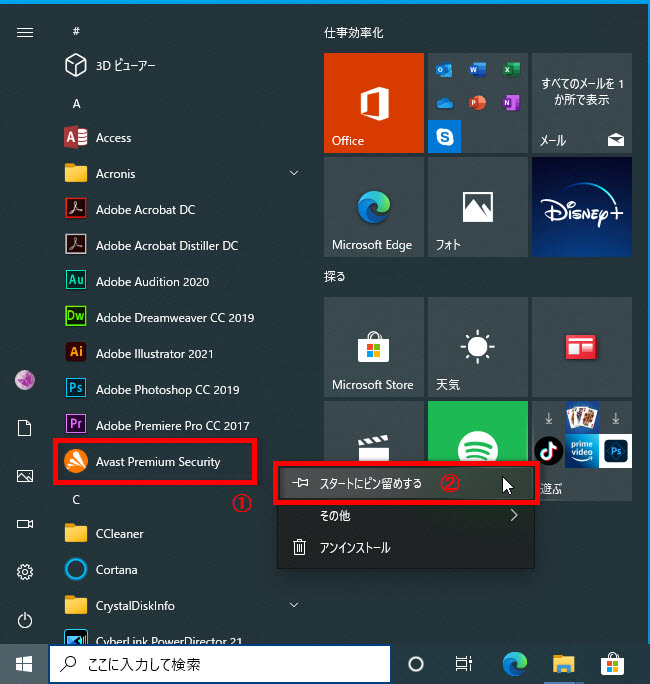
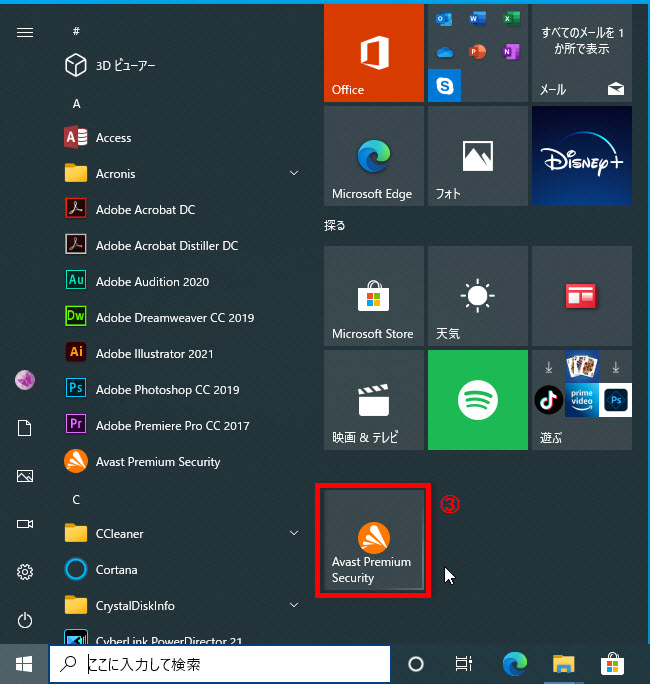
スタート画面にフォルダーをピン留めする
目的のフォルダーを右クリック、メニューの「スタートメニューにピン留めする」をクリックで、
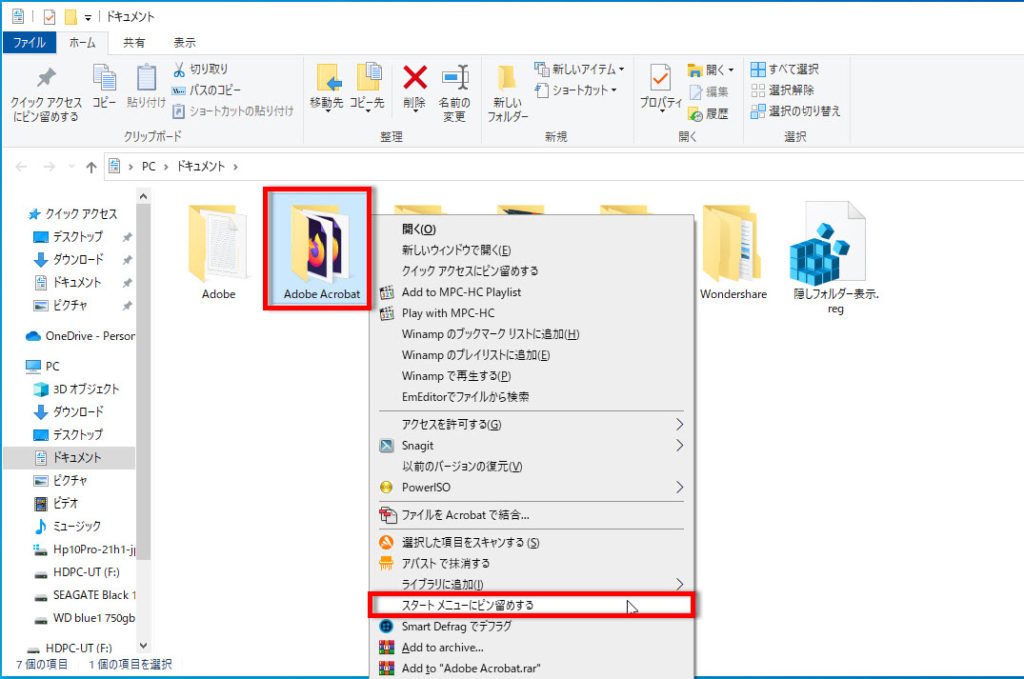
スタート画面にフォルダーのタイルが追加されます。
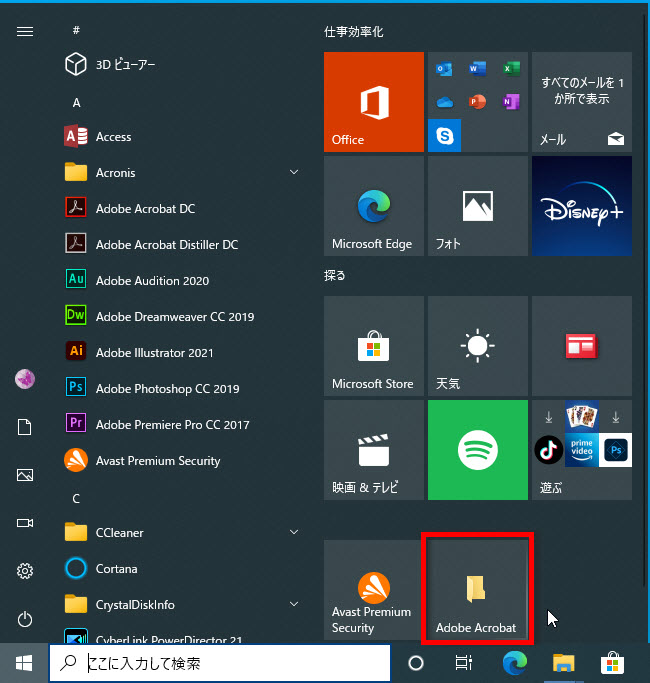
スタート画面のタイルのグループ名を変更する
①グループの名前をクリックすると名前の編集ができます。
②名前を表示しない場合は、空白にします。

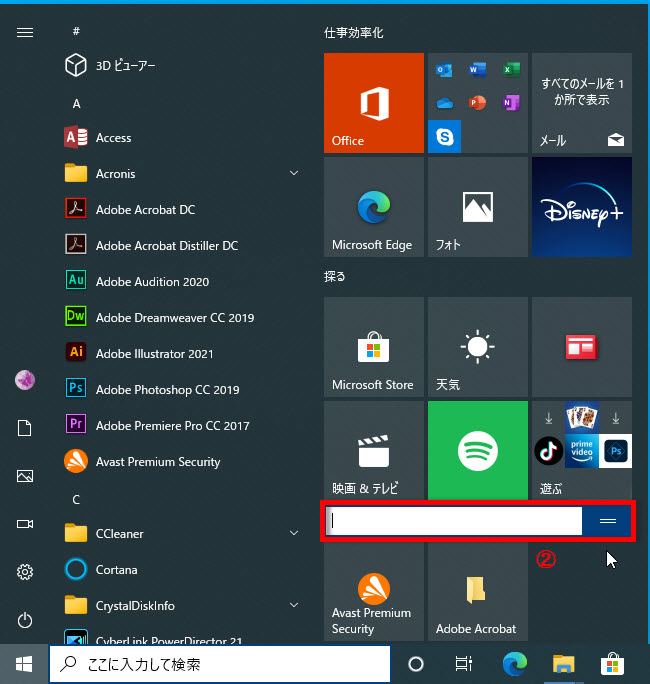
スタート画面のサイズを変更する
「スタート画面」の右端にマウスポインターを移動で、左右が矢印のポインターに変わります、
クリックした状態(ボタンを押したまま)で右に移動すれば「スタート画面」の
幅が大きくなります。
表示されないタイルは下にスクロールで表示されます。
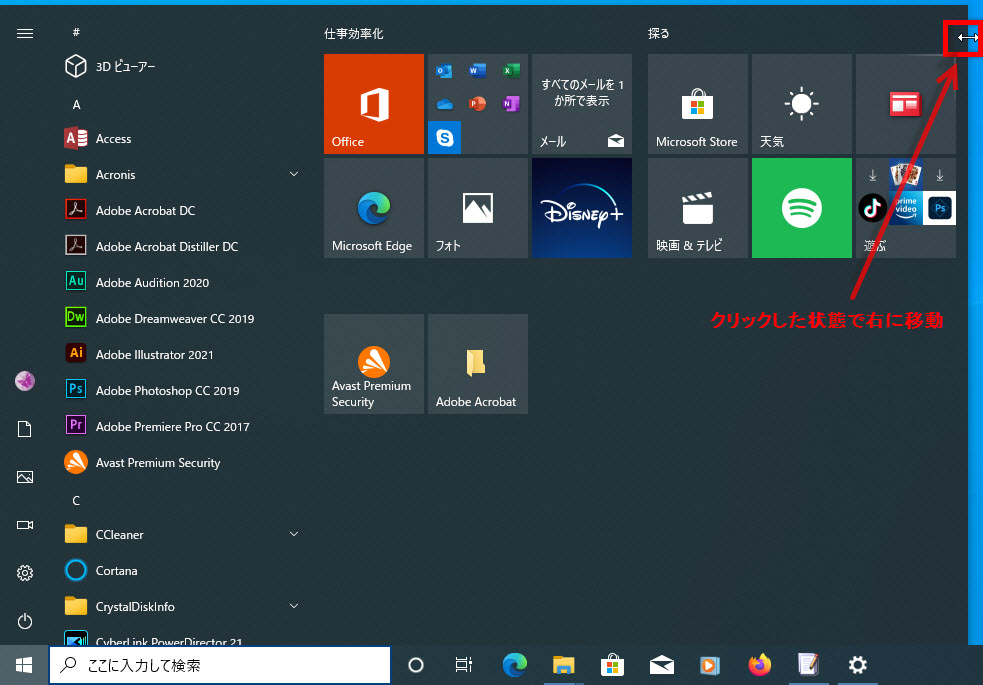
「スタート画面」を元に戻す場合は、左右が矢印のポインターをクリックした状態
(ボタンを押したまま)で左に移動します。
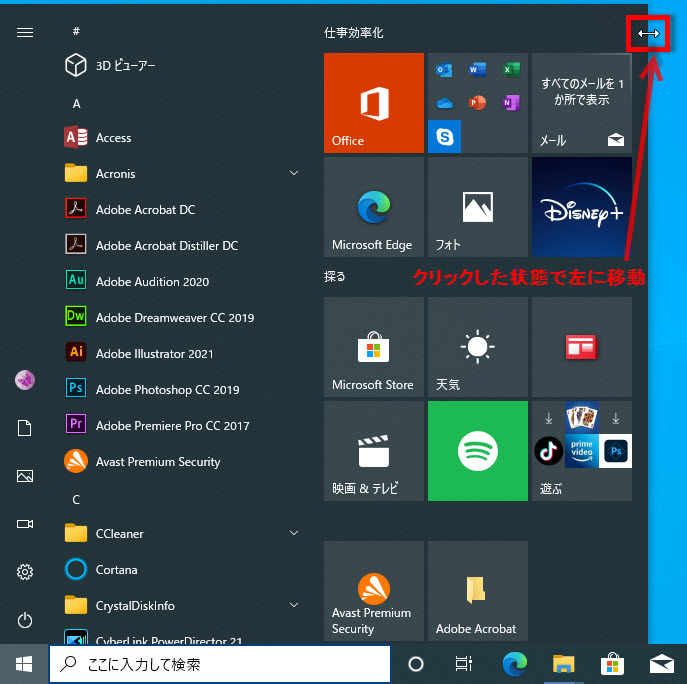
スタート画面の「タイル」はアプリ、フォルダーなどがタイルのように並べられています。
ピン留めはスタート画面とタスクバーに表示できます。
よく使うアプリなどはスタート画面の「タイル」に追加しましょう。




コメント