Windows10のタスクバーの色の設定は「色の設定」で変更します。
タスクバーの色の変更をすると、スタートメニュー、開いたウインドウの枠、
タイルの背景の色など同時に変更されます。
タスクバーの表示色を設定
スタートボタンをクリック、歯車アイコンの設定を開きます。

設定ウインドウが開きます、個人用設定をクリックします。
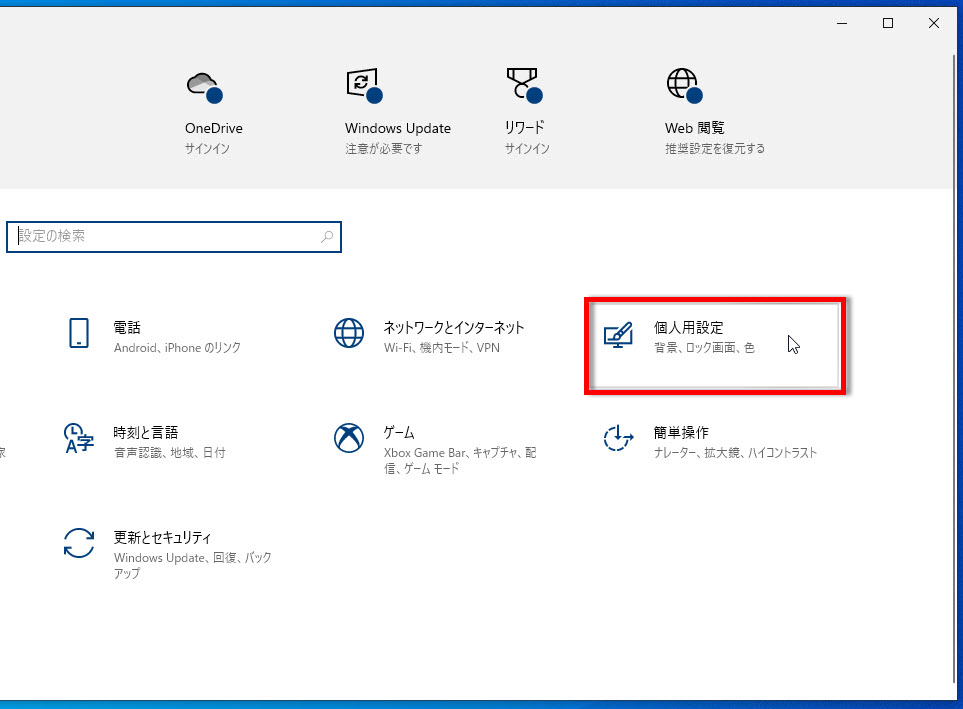
始めにタスクバーの色の変更を設定します。
1 左メニューの「色」をクリックします。
2 「色を選択する」のボックスを開いて「カスタム」を選択します。

下にスクロールして、
「以下の場所にアクセントカラーを表示します」の
「スタートメニュー、タスクバー、アクションセンター」にチェックマークを付けます。

タスクバーの色を選択します。
「Windowsの色」で設定したい色をクリックします。

「Windowsの色」以外を選択する時は「ユーザー設定の色」をクリックして作成できます。

ここでは「モッドレッド」を設定した例で解説しています。

色の変更でスタートメニューの背景色も、選択した色に変更されます。

タスクバーの色は変更されていますが、少し濁っています。
これは「透明効果」の有効でこのようになります。
背景色が暗ければ、透明効果でタスクバーの色は少し濁ってしまい、
明るくすれば薄くなります。

透明効果を無効にするには「透明効果」のスイッチボタンを「オフ」にします。

透明効果を「オフ」にすれば、タスクバーの色は濁りません。
設定した色と少し変わるのは、別の色と「タスクバー」の境界を鮮明にするための、
Windows仕様です。
透明効果を「オン」または「オフ」に好みで設定しましょう。

「以下の場所にアクセントカラーを表示します」の
「スタートメニュー、タスクバー、アクションセンター」にチェックマークをしない場合に
色の変更をすると、スタートボタンの色など数か所、変更されるだけで、
タスクバーの色は変更されません。
部分的に色が変更されるだけになります。

タスクバーの既定色「ライト・ダーク」の設定
色を選択する
選択した設定は、タスクバー、スタートメニュー、エクスプローラーなど、
全ての表示に対して色が変更されます。
色の設定を行う場合は「カスタム」からライト・ダークを選択します。

「ライト・ダーク」の設定
タスクバー、スタートメニューの表示色、エクスプローラーの設定画面など
表示色を個々に設定することができます。
「ライト」設定の状態(個人用設定、色)
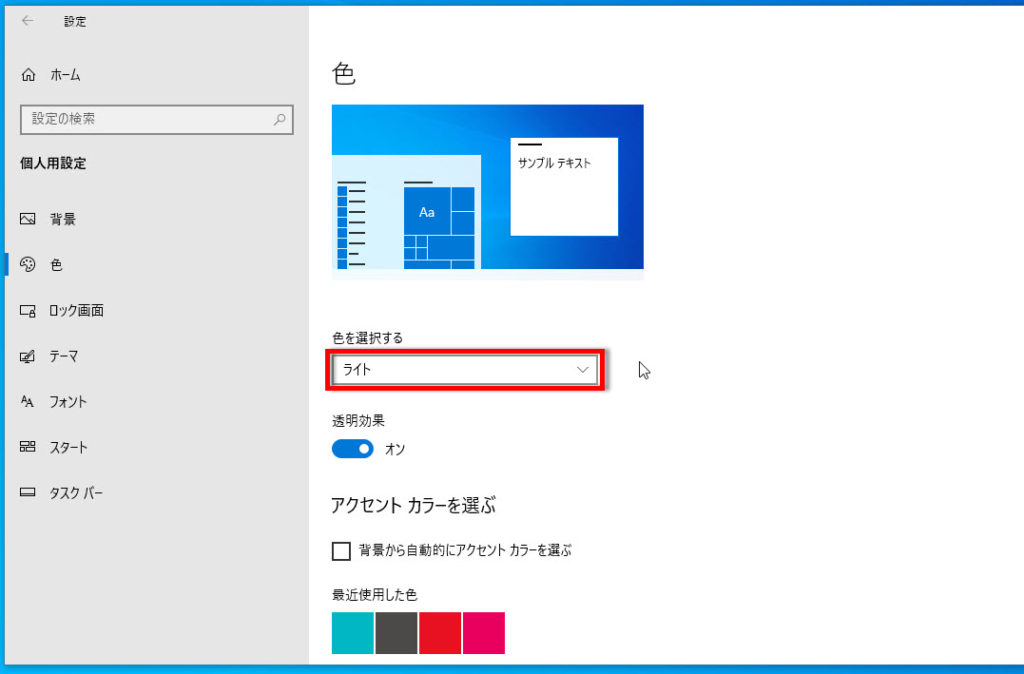
「ライト」設定の状態(スタートメニュー)

「ダーク」設定の状態(個人用設定、色)

「ダーク」設定の状態(スタートメニュー)

「ダーク」設定の状態(PC画面)

タスクバー、スタートメニューなどを好みの表示色にしましょう。
※下記にタスクバー関連の設定記事もあります。
Windows10でタスクバーとアイコンの大きさを小さくする方法




コメント