Windows10のタスクバーの位置は初期設定で、画面の下側に表示されています。
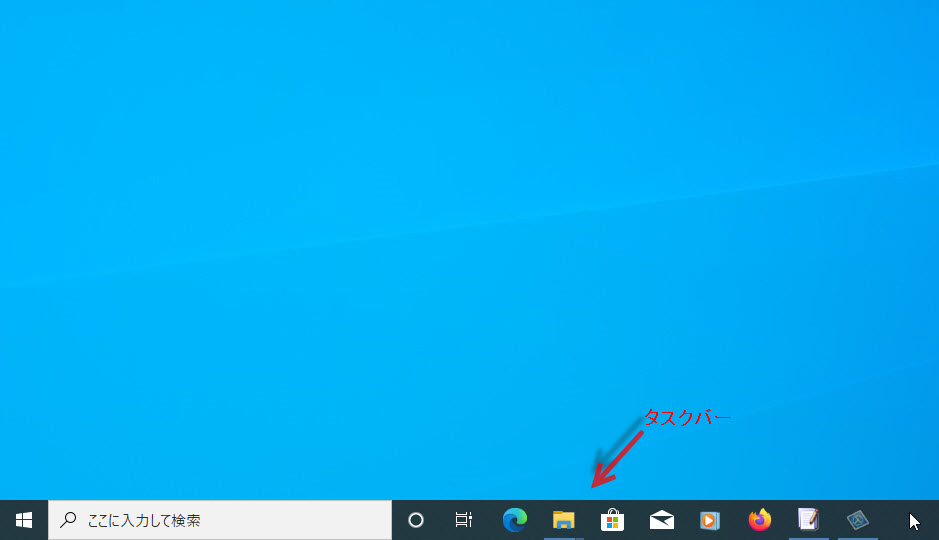
タスクバーの位置は、上側、左側、右側に移動することができます。
タスクバーの位置は、タスクバーの設定、またはマウス操作で移動することができます。
設定画面でタスクバーの位置を移動する
1 タスクバーの何もないところを右クリックして、
2 メニューの「タスクバーの設定」をクリックします。
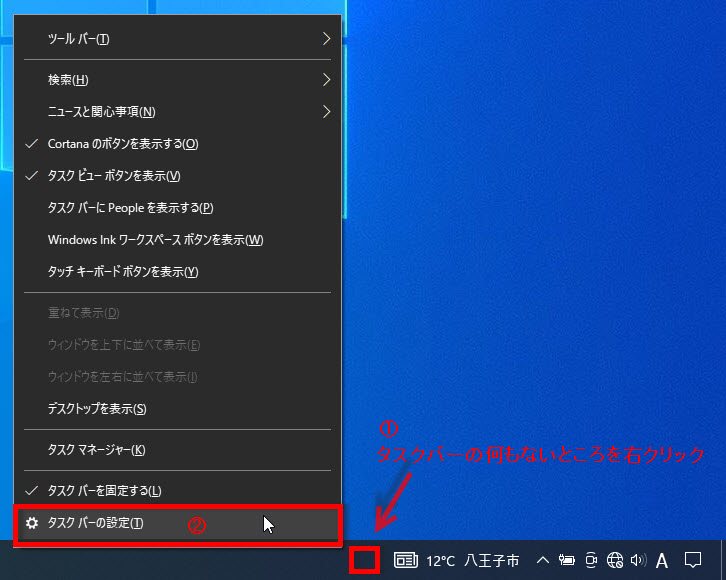
タスク バーの設定画面が開きます。
設定画面の「画面上のタスクバーの位置」を指定します。
1 始めに設定画面の「タスクバーをロックする」が「オフ」になっている事を確認します。
タスクバーの位置の移動が完了すれば「タスク バーをロックする」を「オン」に戻します。
2 「画面上のタスク バーの位置」の選択メニューで上、下、左、右を選択すれば、タスクバーの位置を移動できます。
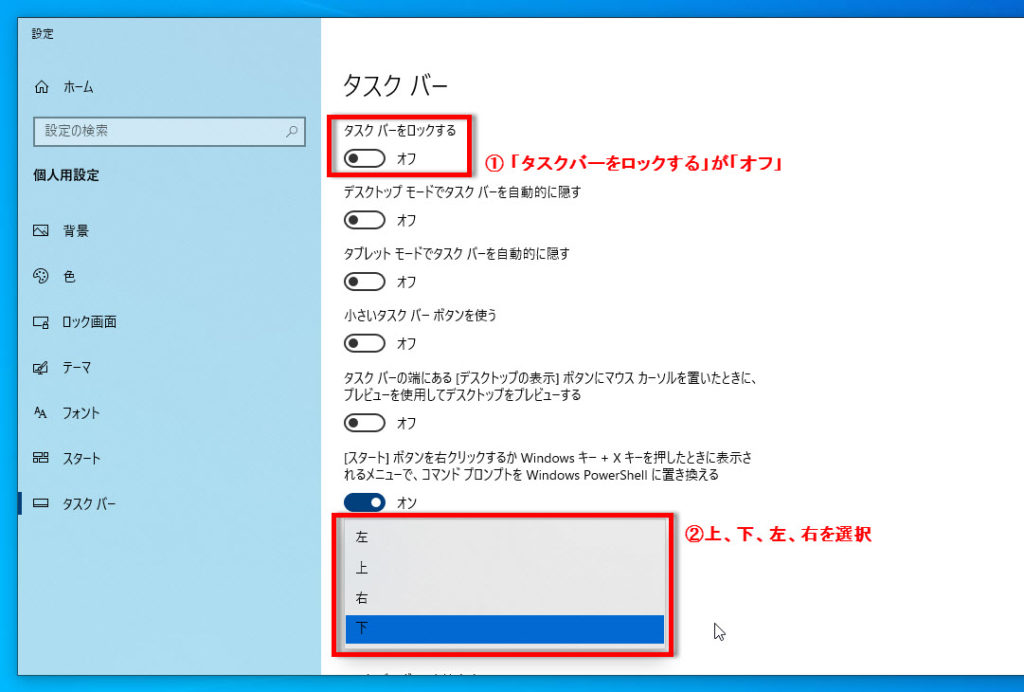
マウス操作でタスクバーの位置を移動する
タスクバーのロックが有効で、あれば指定はできません。
タスクバーのロックの設定は、設定画面の他にタスクバーのメニューで変更できます。
タスクバーの何もない所を右クリック、メニューの「タスクバーを固定する」のクリックを繰り返すと、チェックマークが有効または無効に切り替わります。
メニューで、チェックマークを無効にすると、設定の「画面上のタスクバーの位置」も自動で「オフ」に変更されます。
チェックマークが有効
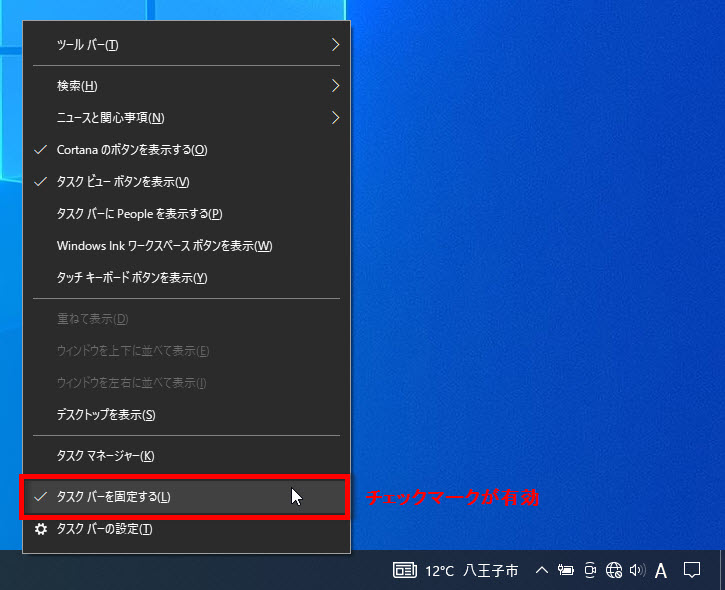
チェックマークが無効
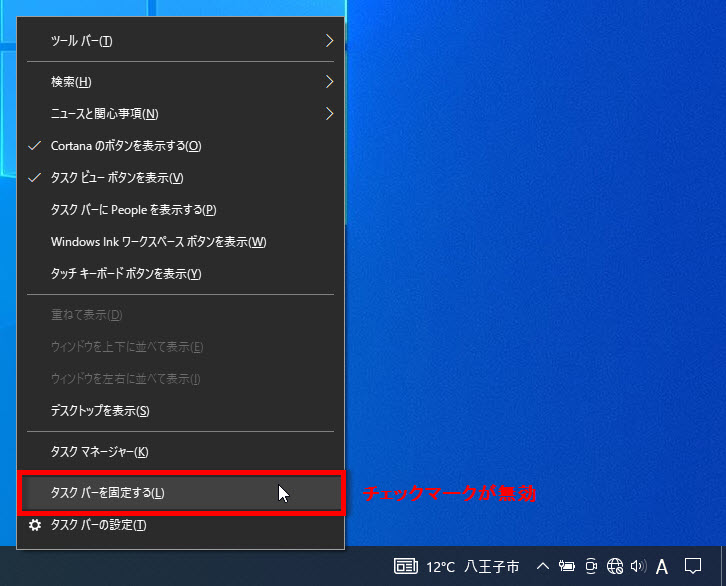
タスクバーを左クリックしたまま、表示したい所にマウスカーソルを移動して、
ボタンを離すとタスクバーが移動します。
タスクバーが、左側に移動
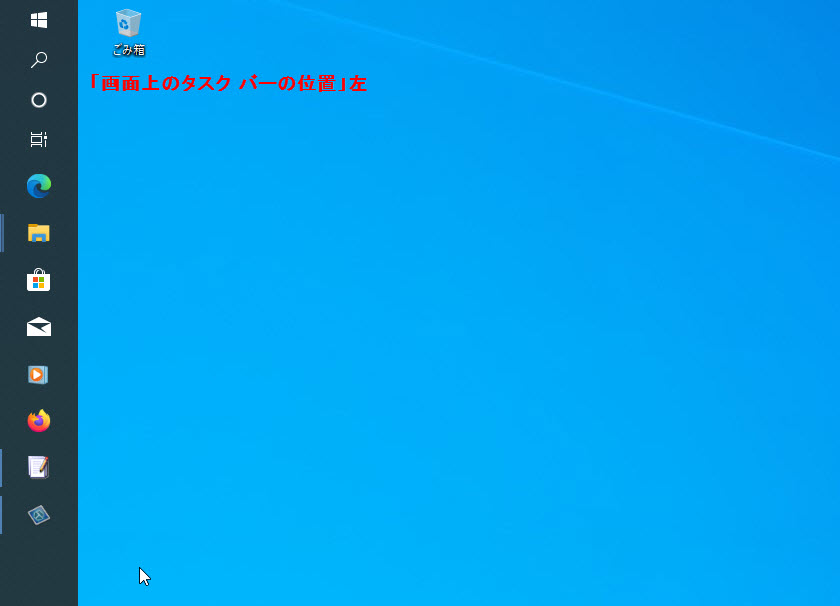
タスクバーが、上側に移動
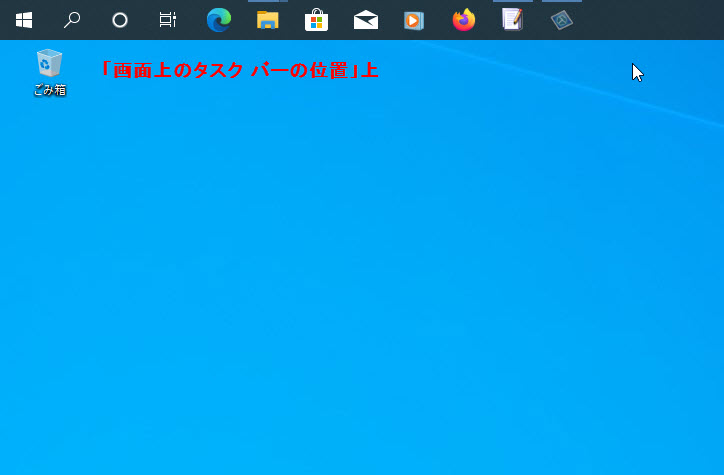
タスクバーが、右側に移動
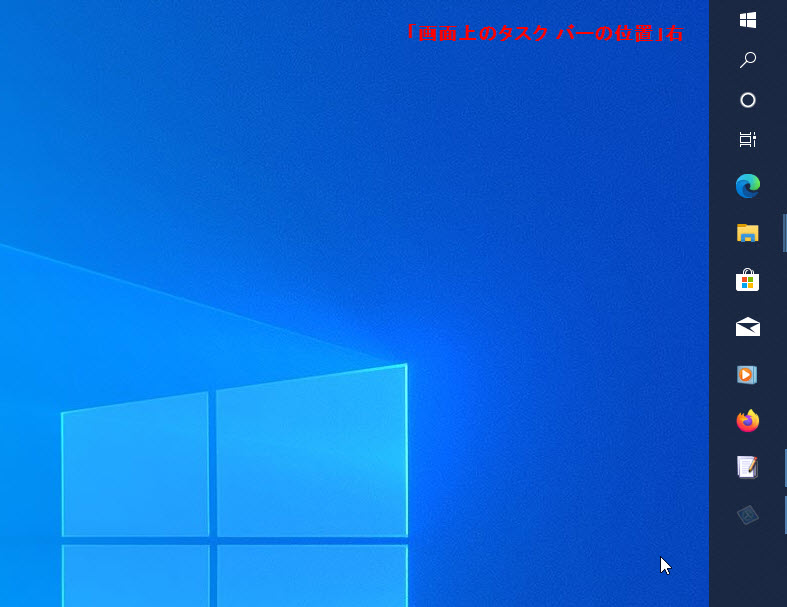
タスクバーを表示したい所に、移動しましょう。
※下記にタスクバー関連の設定記事もあります。
Windows10でタスクバーとアイコンの大きさを小さくする方法




コメント