usbを使った機器は、いくつかの種類があります。




sdカード(usb機器ではありません)

usb外付けハードディスク、usbフラッシュメモリー、sdカードなどデータを書き込むタイプ
の製品を急に外すと、データが破損する危険性があります。
usbは方向(表側と裏側)が決まっています、確認してパソコンのusbポートに差し込みましょう。
usbを使った機器(ハードウェア)の安全な取り外し方
説明に、usbフラッシュメモリー、「クリックRuika usb(名前)」を使います。
(パソコンのusbポートに差し込んだ状態、ドライブ文字はQ)
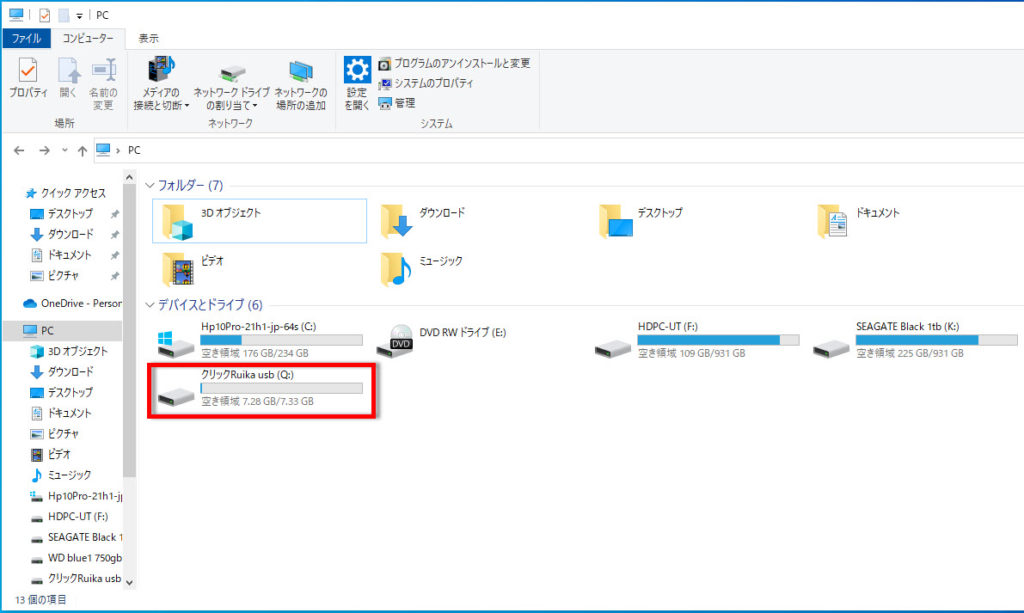
1 タスクバーの右下にあるシステムトレイを開きます。
2 usbフラッシュメモリーのアイコンにカーソルを合わせます。
3 そのまま、クリックします。
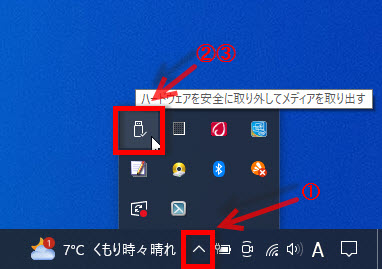
取り外す機器をクリックすると、ハードウェアの取り出しが表示されます。
クリックをすると、この表示が消えます。

この表示でusbフラッシュメモリーを安全に取り外す事ができます。

タスクバーの右下にあるシステムトレイを開いた時に、
usbフラッシュメモリーのアイコンが無い場合はシャットダウンしてから取り外しましょう。
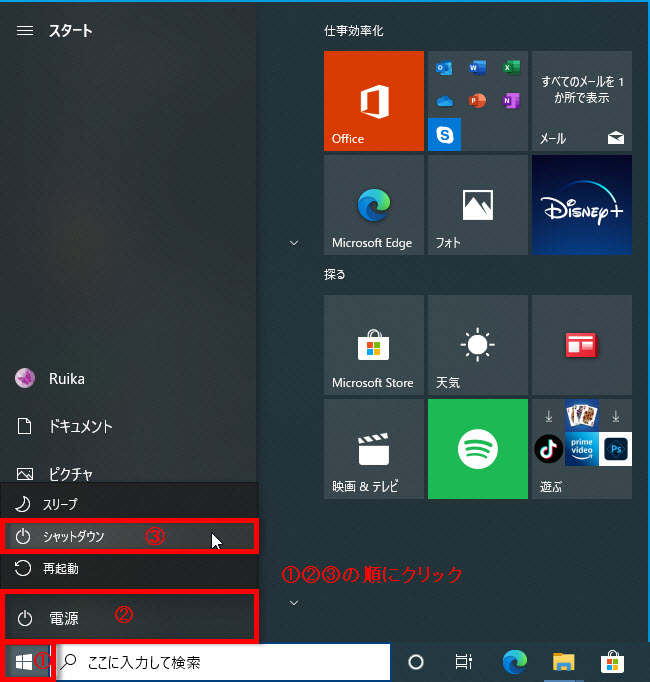
usb機器の使用で、パソコンの電源を入れたまま抜き刺しできる、
「ホットスワップ」というものがあります。
usbフラッシュメモリーなどのプロパティに取り外しポリシーというのがあり、
クイック取り外し(既定)が有効になっている場合は、書き込み中以外であれば
急に抜いても大丈夫です。
ですが、安全に取り外しましょう。
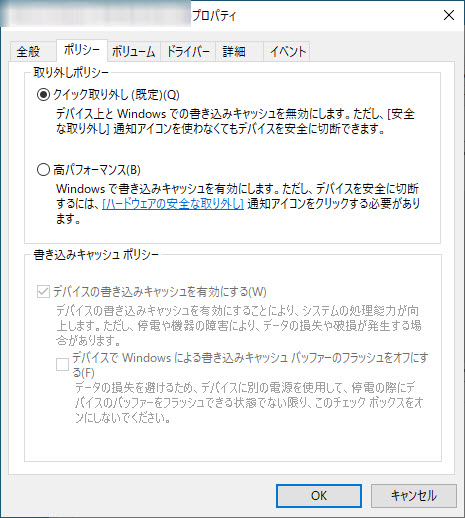
※マウスやキーボードの場合はusbポートから急に抜き刺ししても問題ありません。
usbフラッシュメモリーを認識しない場合
usbフラッシュメモリーの先端部分が曲がっていたり、錆びついていたり、
損傷している場合も使うことはできません。
usbフラッシュメモリーが損傷していなければ、パソコンの別のusbポートに差し込みます。
usbポートはノートパソコンであれば、左側か右側か背面にあり、認識する場合があります。
その場合はパソコンのusbポートの不具合になります。
別の方法で、usbフラッシュメモリーを差し込んだ状態でパソコンを再起動します、
認識しない場合は、更に2回ほど再起動してください、これで認識する事があります。
再起動しても認識しない場合は、シャットダウンしてからパソコンの電源をコンセントから抜きます、そのまま約2分ほど待ち、パソコンの電源をコンセントに入れ起動します、
これで認識する事があります。
usbフラッシュメモリーにドライブ文字(ドライブレター)の割り当てが無い場合も認識しません。
下記にusbフラッシュメモリーにドライブ文字の割り当て方を解説します。
usbフラッシュメモリーにドライブ文字を認識させる方法
ドライブ文字を認識させましょう。
説明に「クリックRuika usb」を使います。
(パソコンのusbポートに差し込んだ状態)
PC画面の左メニューのPCを右クリックします→管理をクリックします。
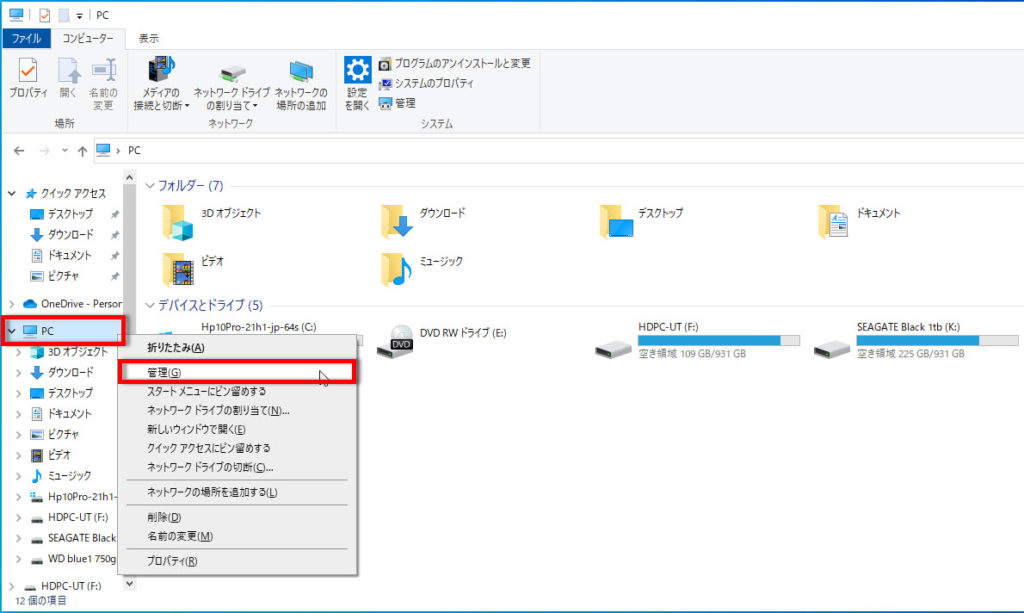
コンピューターの管理画面のディスクの管理をクリックします。
「クリックRuika usb」を右クリックします→ドライブ文字とパスの変更をクリックします。
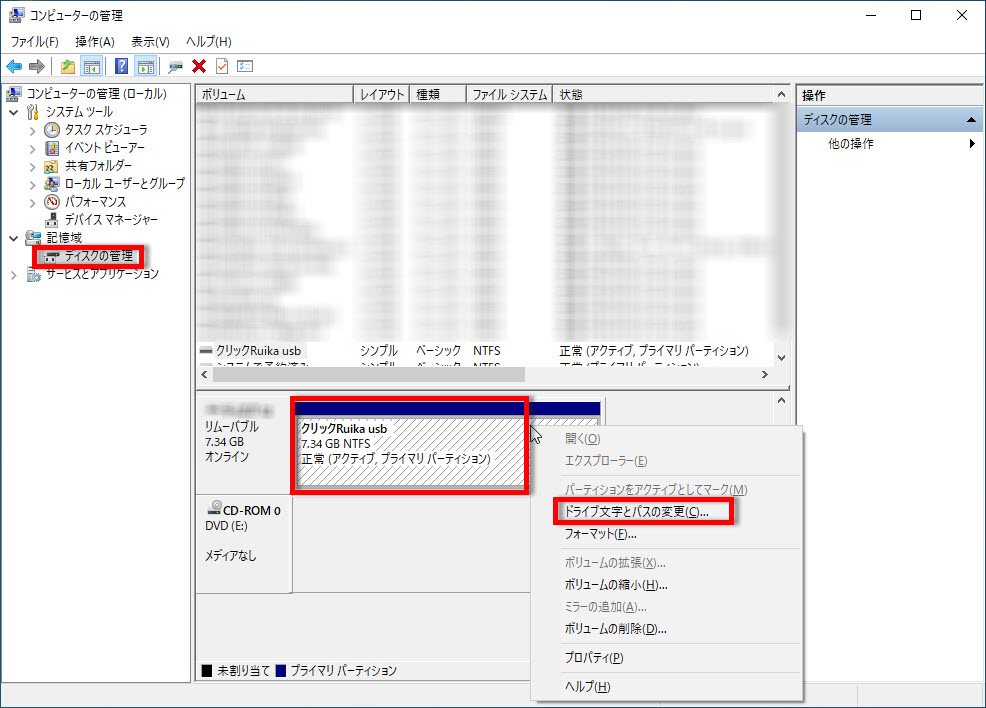
追加ボタンをクリックします。
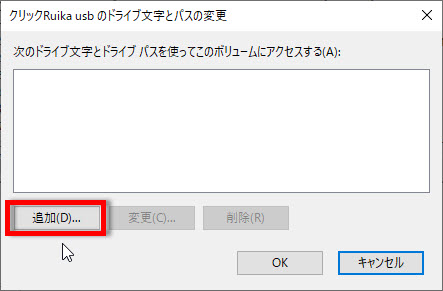
なるべく元のドライブ文字を選択します。
なければH、I、J、Kなど、どれでも良いです、今回はQにしましょう。
OKボタンをクリックします、ドライブ文字が認識されて使えるようになります。

上と同じ方法でusb外付けハードディスク、usb外付けssdのドライブ文字を
認識させる事もできるようになります。
※この方法で認識しない場合は、フォーマットすれば使える可能性がありますが、
中のデータがすべて消えてしまいます。
動画、画像、音楽、文書など、フォーマットすれば、すべて消えますので、おすすめしません。
usbフラッシュメモリーの平均寿命は約3年らしいですが、もっと永く使える物が多数あります。
私が使っているusbフラッシュメモリーは、殆ど7年から8年以上経過しています。




コメント