Windows10のユーザーアカウントの画像を初期設定に戻すにはアドレスボックス、
またはエクスプローラーから始めます。
このページでは、ユーザーアカウントの画像を初期設定に戻す方法を解説しています。
ユーザーアカウントの画像を初期設定に戻す
始めにスタートボタンをクリック、歯車アイコンの設定を開きます。
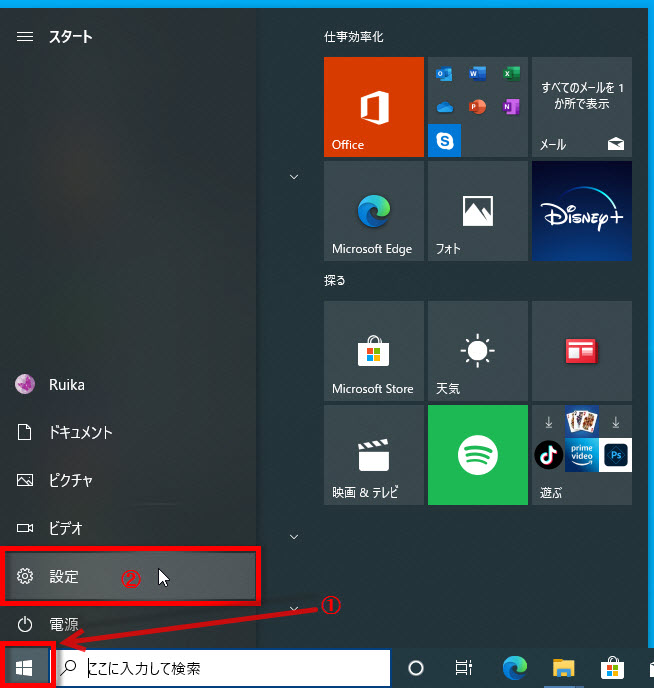
Windows の設定画面の「アカウント」をクリックします。
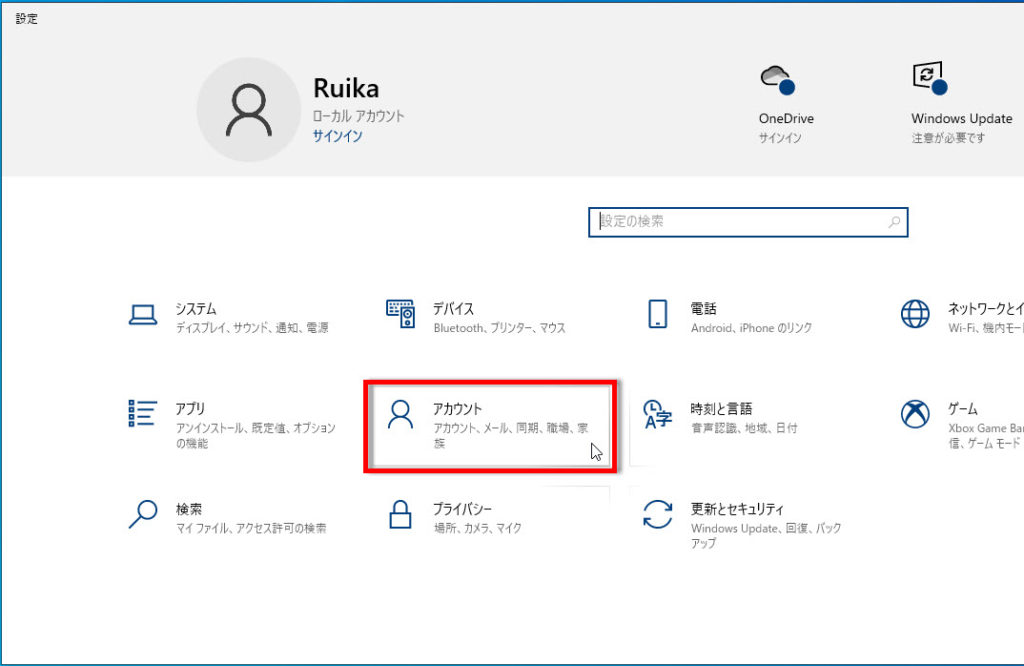
ユーザーの情報で「自分の画像を作成」の「参照」をクリックします。
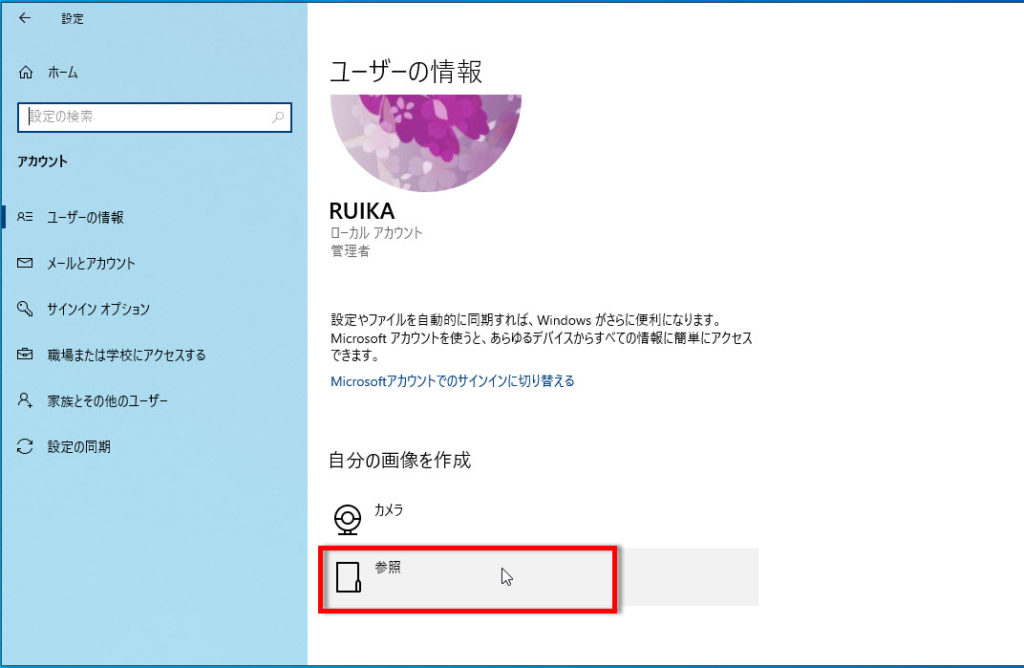
1 アドレスボックスを右クリック、
2 メニューの「アドレスの編集」をクリックします。
または、アドレスボックスの空白をクリックして、文字を選択した状態にしてもOKです。
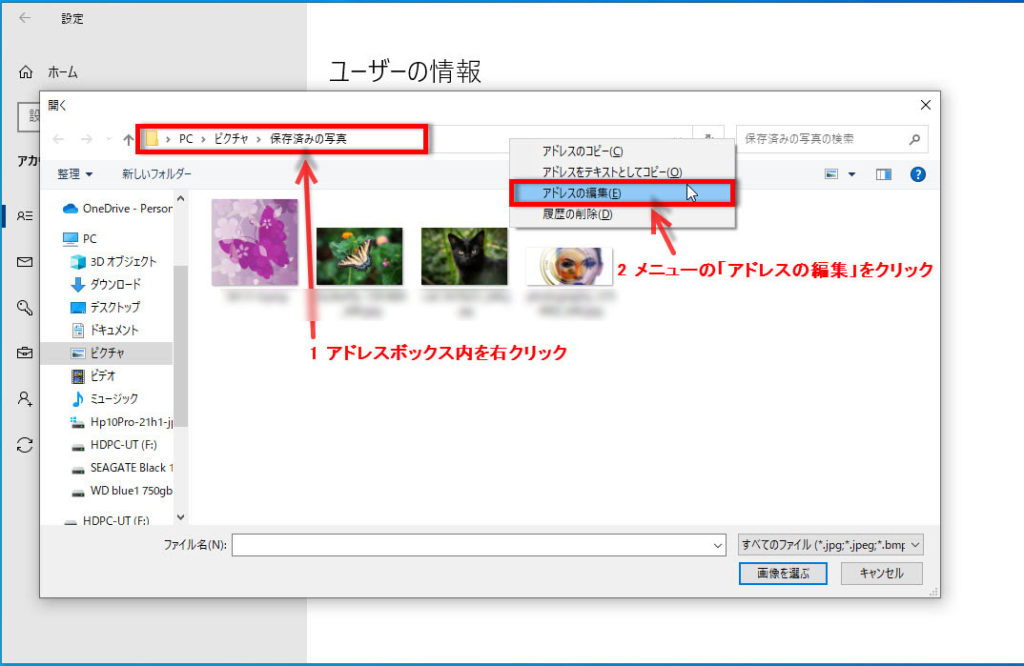
下記の緑色の文字列(パス)をコピーします。
%ProgramData%\Microsoft\User Account Pictures
アドレスボックスを右クリック、
1 メニューから、
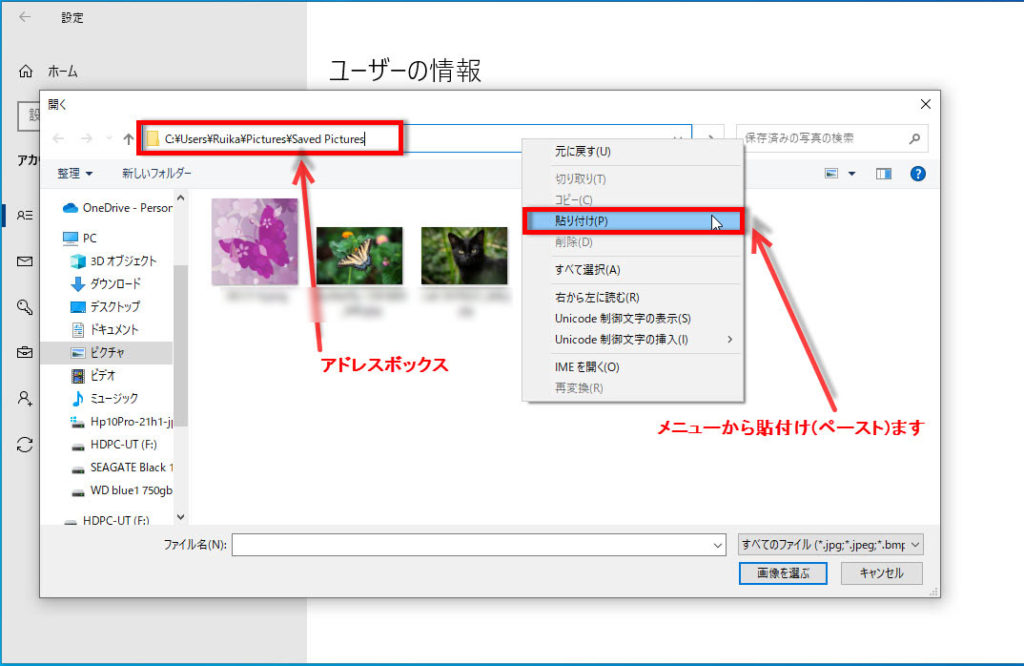
2 アドレスボックスに貼付け(ペースト)されています。
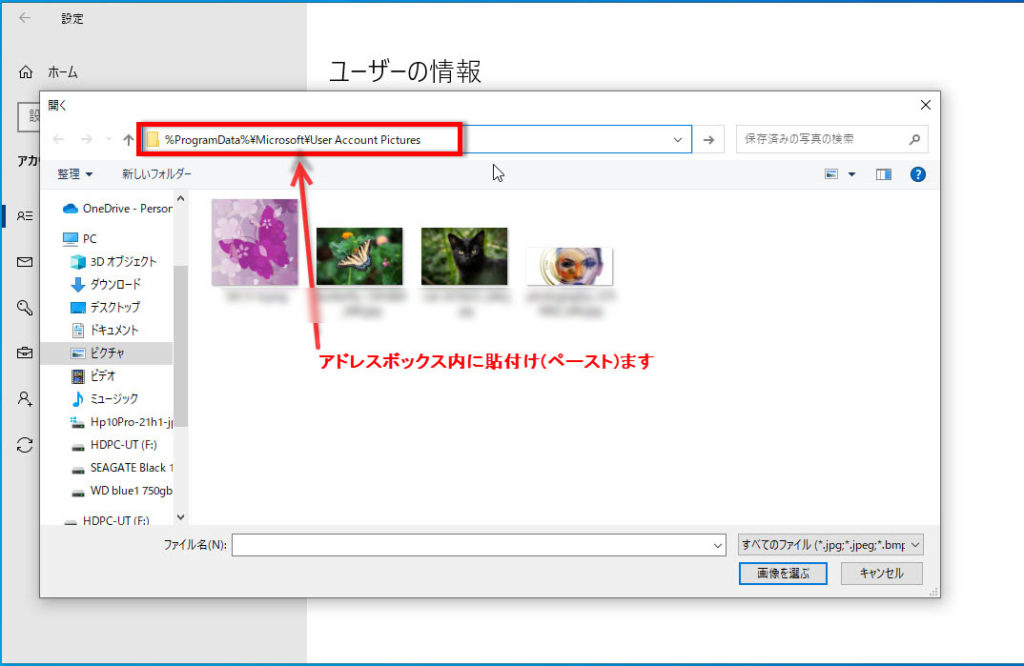
貼付け(ペースト)を確認して「→」アイコンをクリックします。
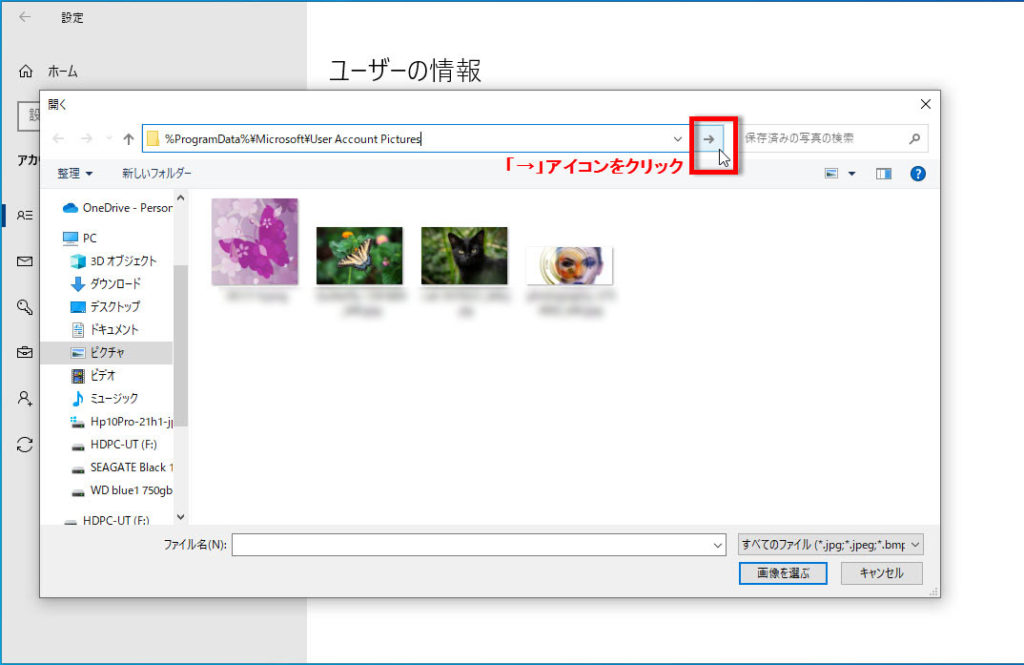
「既定のアカウントの画像」が表示されます。

フォルダー(エクスプローラー)を展開して開く
上記の方法は、アドレスボックスにパスを指定して開いてます。
別の方法でフォルダーを展開して開くこともできます。
(C:)ドライブ
ProgramData
Microsoft
と展開します。
「Microsoft」のフォルダー内にある、User Account Pictures
(表示名:既定のアカウントの画像)に元のユーザー画像が保存されています。
「ProgramData」のフォルダーが隠しフォルダーに設定されている時は
「隠しファイル、隠しフォルダーを表示する設定」にしておきます。
「隠しファイル、隠しフォルダーを表示する設定」は、
「Windows10で「隠しフォルダー、隠しファイル」を表示する方法」で解説していますので、
ご参照ください。
既定のアカウントの画像を選択する
1 「既定のアカウントの画像」にある「user」の画像ファイルを選択状態にしておき、
2 「画像を選ぶ」をクリックします。
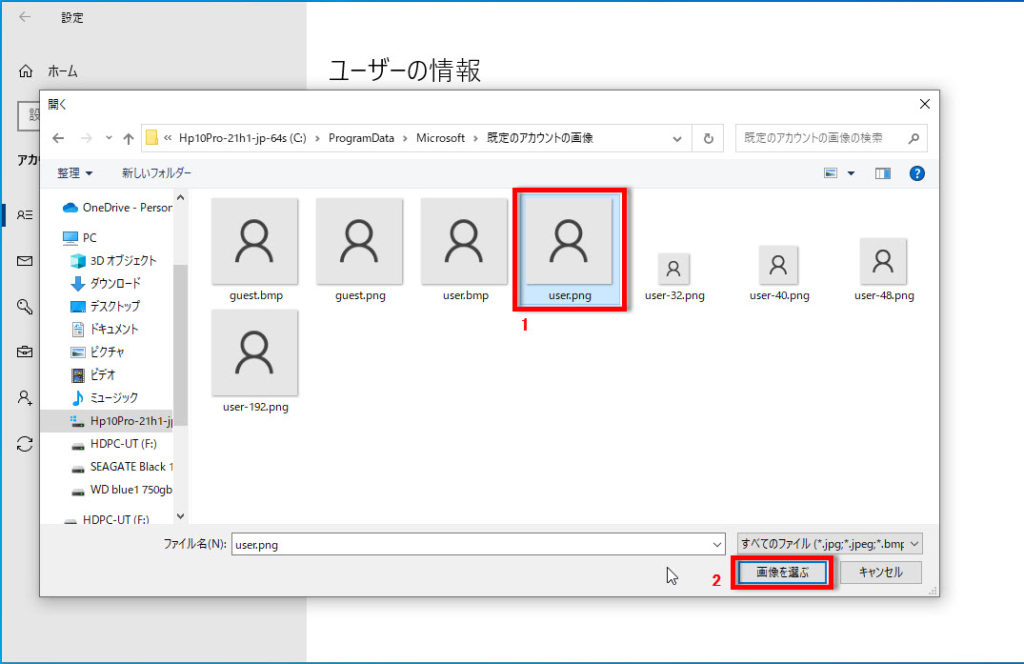
既定のアカウントの画像になっている事を確認します。
これで、ユーザーの画像を元に戻す設定は完了しています。
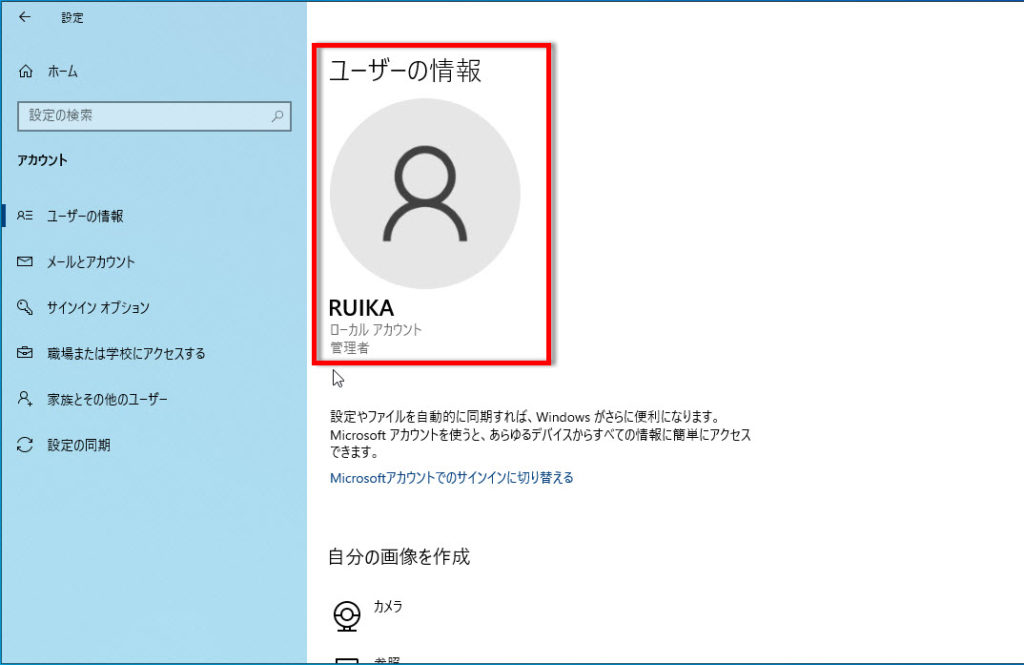
※下記にユーザーアカウント(UAC)関連の設定記事もあります。
Windows10でユーザーアカウント(UAC)を無効にする方法



コメント