Windows10のシステム関連のファイルやフォルダーなど、通常使用に必要の無い場合は
表示されない「隠しフォルダー」の設定になっています。
隠しフォルダー、隠しファイルにアクセスする場合、エクスプローラーの表示タブ、
またはファイルタブから設定を変更します。
フォルダーオプションの設定で表示できない場合は、レジストリの編集で表示
させることができます。
このページでは、隠しフォルダー、隠しファイルを表示する方法を解説しています。
隠しフォルダー(表示あり、AppData)
経路(pass)
C:\Users\Ruika (Ruikaは任意の名前、管理者名)
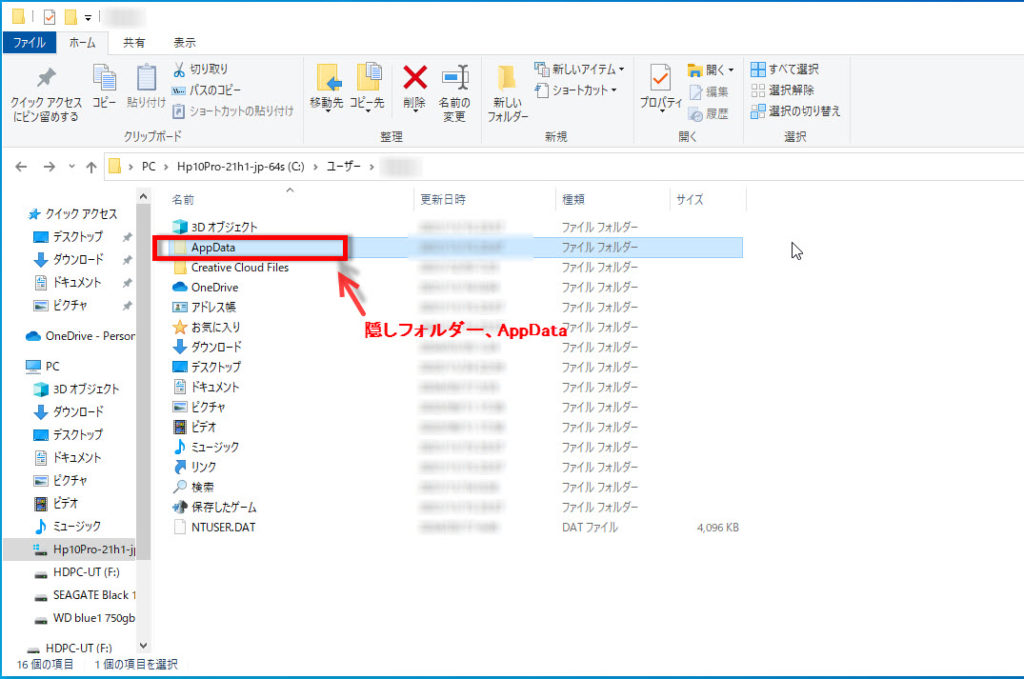
隠しフォルダー(表示なし)
経路(pass)
C:\Users\Ruika (Ruikaは任意の名前、管理者名)
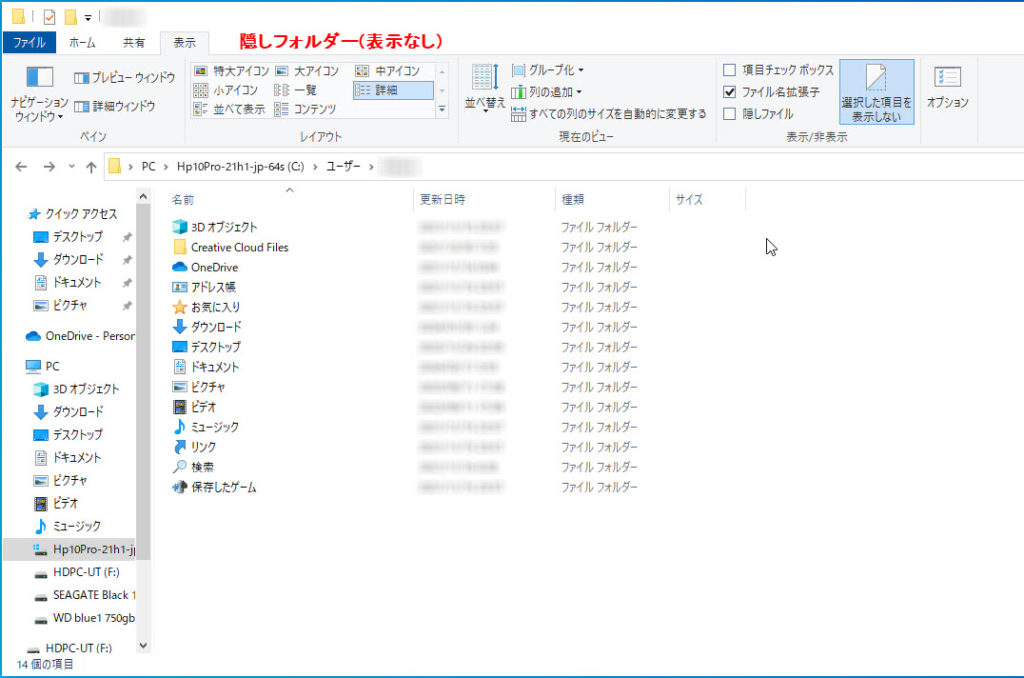
エクスプローラーで隠しフォルダー、隠しファイルを表示する設定
始めにタスクバーのエクスプローラーを開きます。
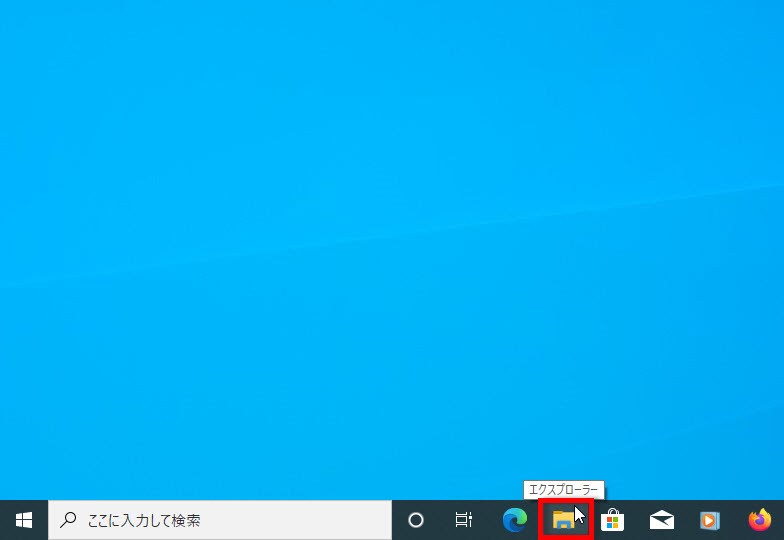
隠しフォルダー、隠しファイルの変更を表示するにはエクスプローラーの、
①「ファイルタブ」から、
②「フォルダーと検索オプションの変更」をクリックします。
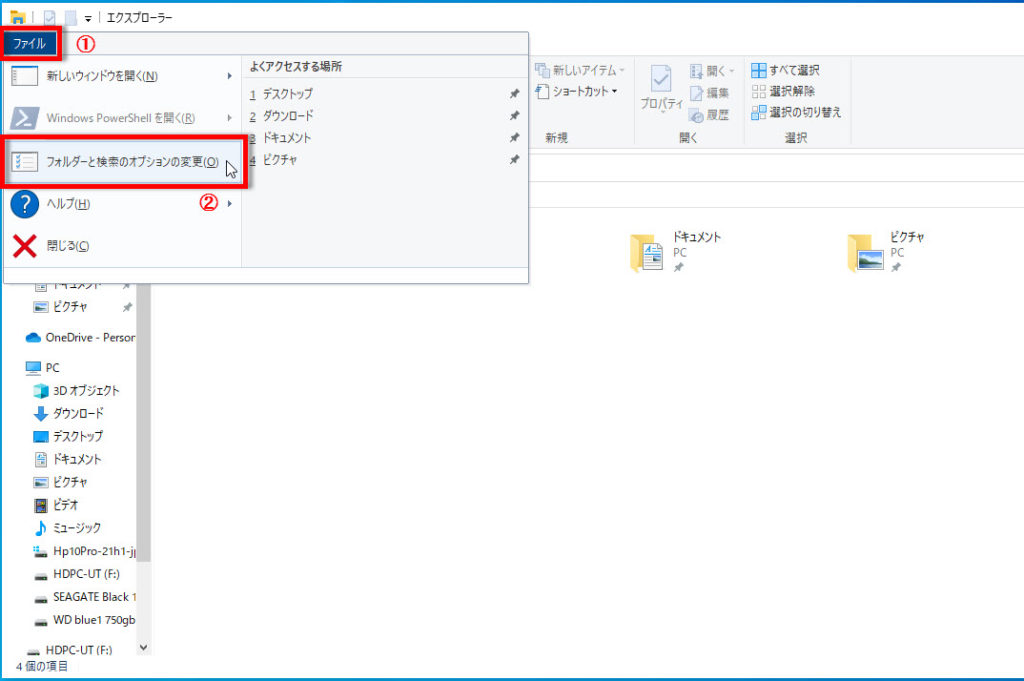
①「フォルダーオプション」の「表示」をクリック、
②「隠しファイル、隠しフォルダー、および隠しドライブを表示する」に選択マークを入れて完了です。
③「OK」または「適用」をクリックします。
元に戻す場合は「隠しフォルダー、隠しファイル、またはドライブを表示しない」を選択します。
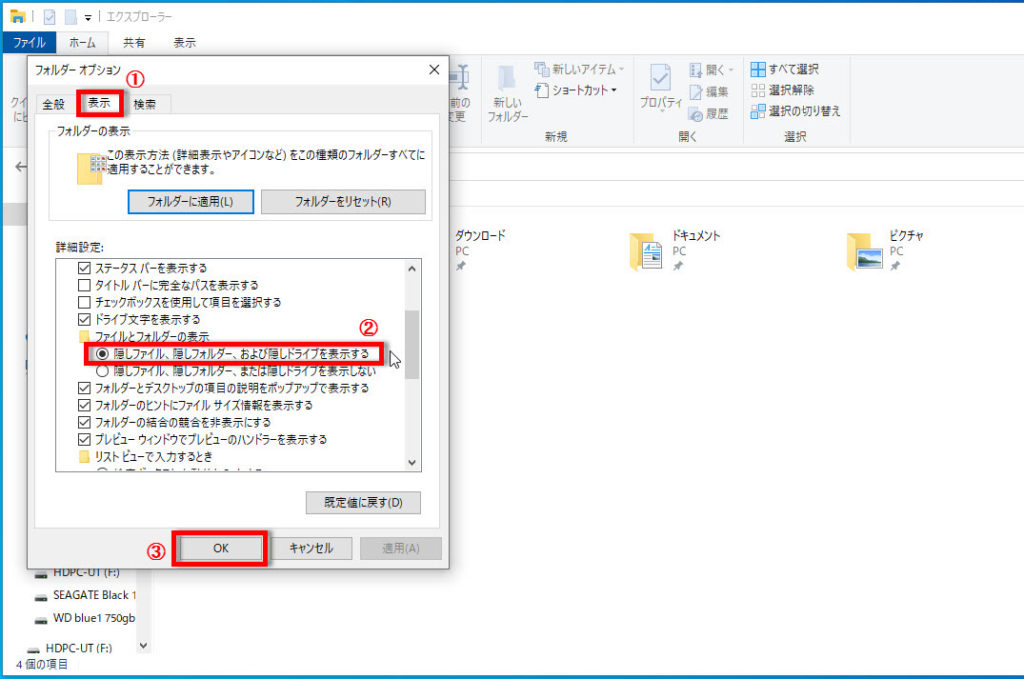
オプションで隠しフォルダー、隠しファイルを表示する設定
隠しフォルダー、隠しファイルの変更を表示するにはエクスプローラーの表示タブからオプションを開きます。
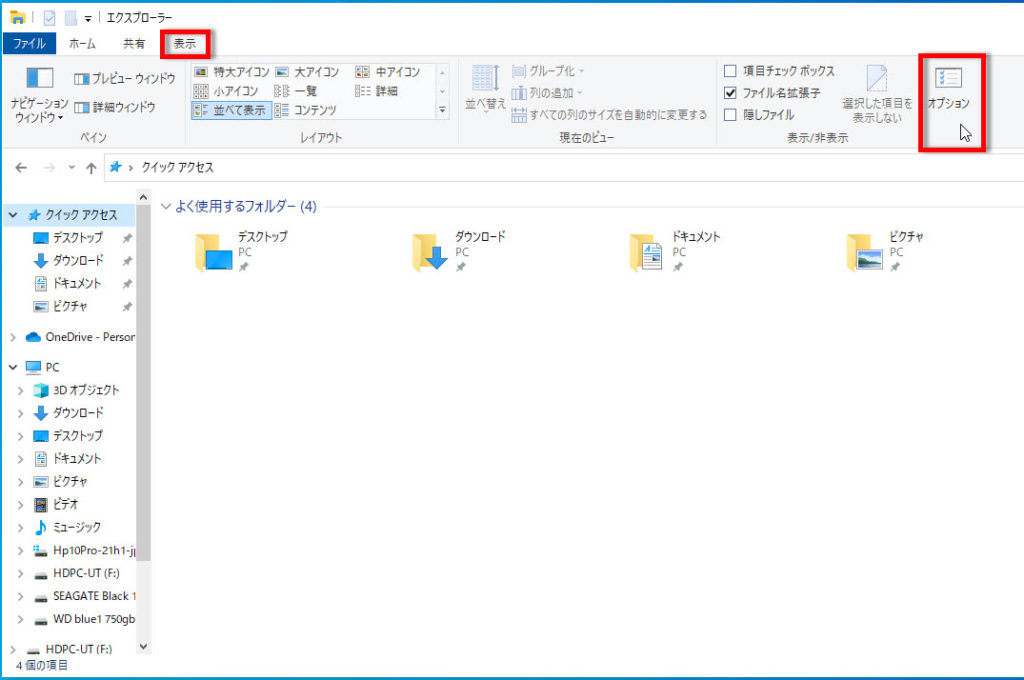
①「フォルダーオプション」の「表示」をクリック、
②「隠しファイル、隠しフォルダー、および隠しドライブを表示する」に選択マークを入れて完了です。
③「OK」または「適用」をクリックします。
元に戻す場合は「隠しフォルダー、隠しファイル、またはドライブを表示しない」を選択します。
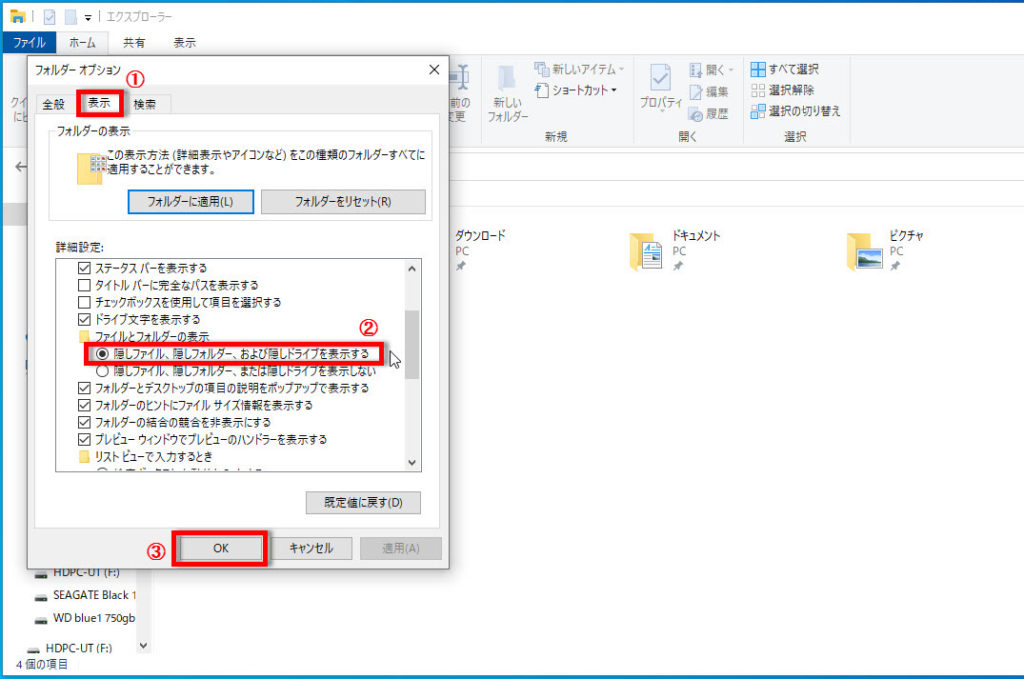
エクスプローラーで、隠しフォルダー、隠しファイルの表示設定後も、全てが表示されるわけではありません。
起動関連ファイルなどの「オペレーティングシステムファイル」は非表示です。
起動関連ファイルの表示が必要な場合、表示タブから
「保護されたオペレーティングシステムファイルを表示しない(推奨)」のチェックマークを
外します。
これらのファイルは、Windows10の起動ファイルなどが含まれていますので、
必要が無ければチェックマークを付けて非表示に設定しましょう。
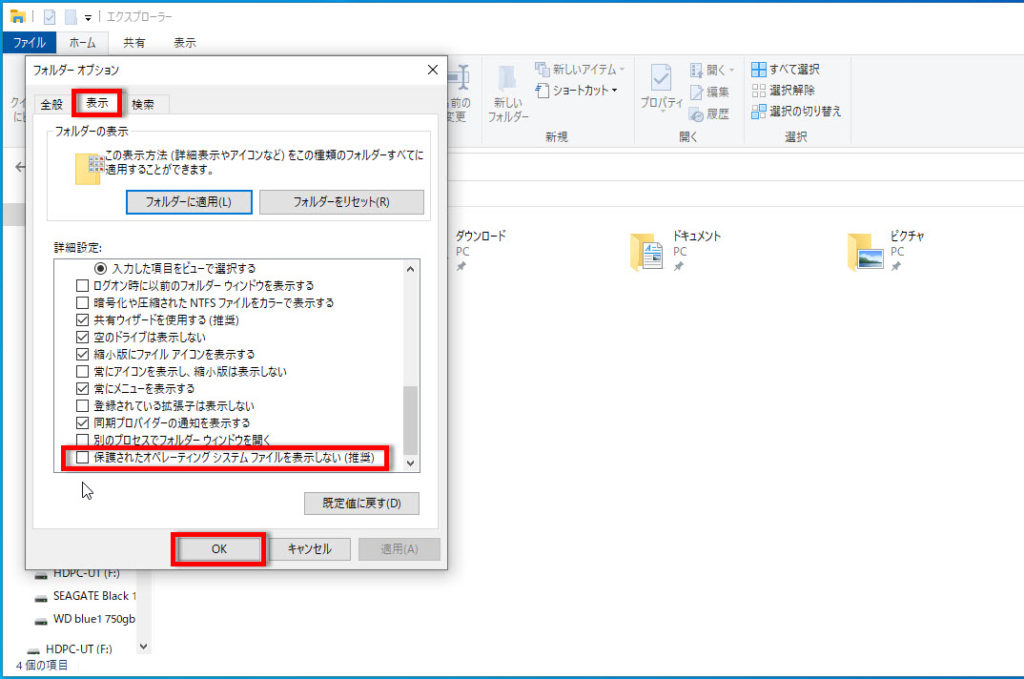
隠しフォルダー、隠しファイルを表示できない時の対処方法
エクスプローラーやフォルダーオプションの設定後、隠しフォルダーなどが表示されない場合は、レジストリの編集で表示させることができます。
レジストリの編集は、あまりお勧めしません、間違えるとWindows10が正常に動作しなくなる
事があります。
自信が無ければ編集前にレジストリのバックアップを作成してから行ってださい。
レジストリエディターを開く方法
①スタートボタンを右クリックするとメニューが表示されます、
②「ファイル名を指定して実行」をクリックで、
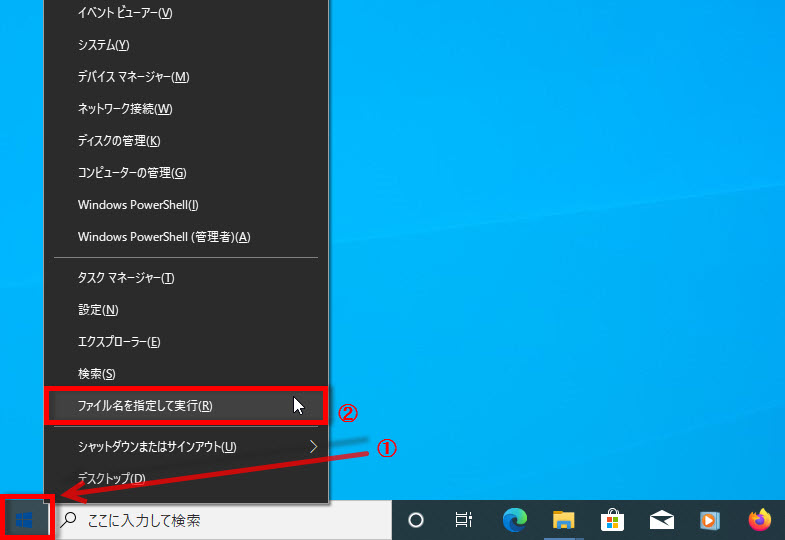
③「ファイル名を指定して実行」が開きます。
④テキストボックスに「regedit」と入力、
⑤「OK」をクリックします。
ユーザーアカウント制御の通知が表示されたら「はい」をクリックします。
ユーザーアカウント制御の設定を「通知しない」に設定されている場合は表示されません。
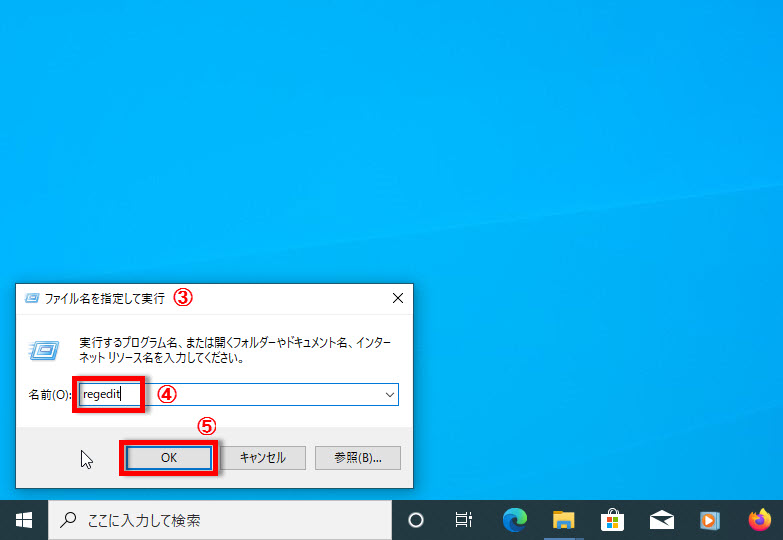
キー名の「〉」アイコンをクリックして展開していきます。経路、パス(pass)
〉HKEY_CURRENT_USER
〉SOFTWARE
〉Microsoft
〉Windows
〉CurrentVersion
〉Explorer
と、順に展開していき Advanced をクリックします。
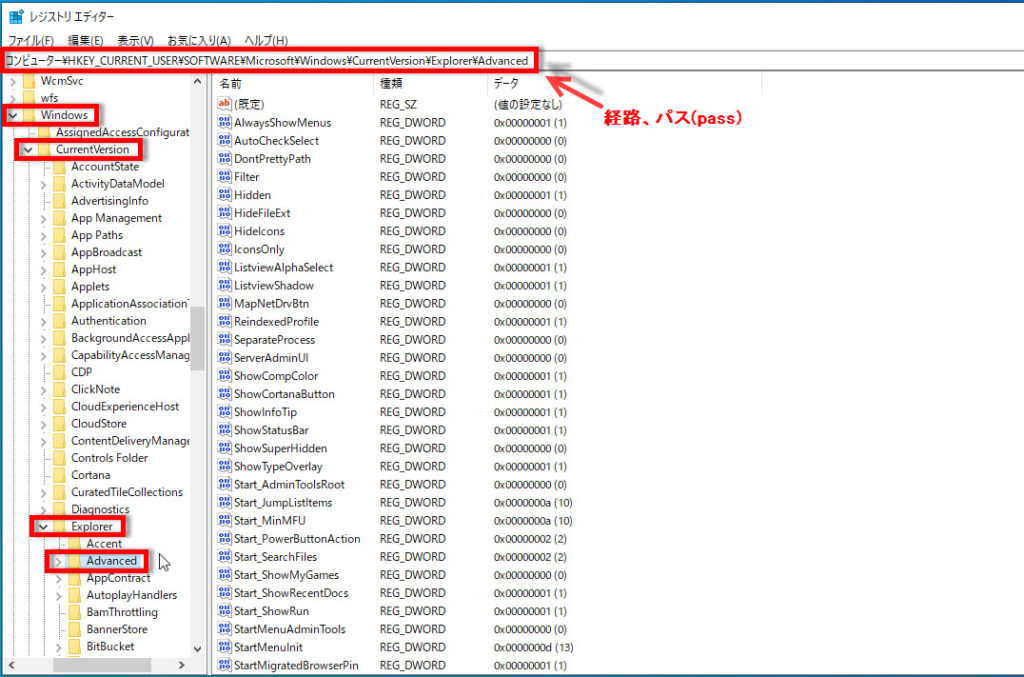
「Hidden 」を右クリックして、メニューの「修正」をクリックします。
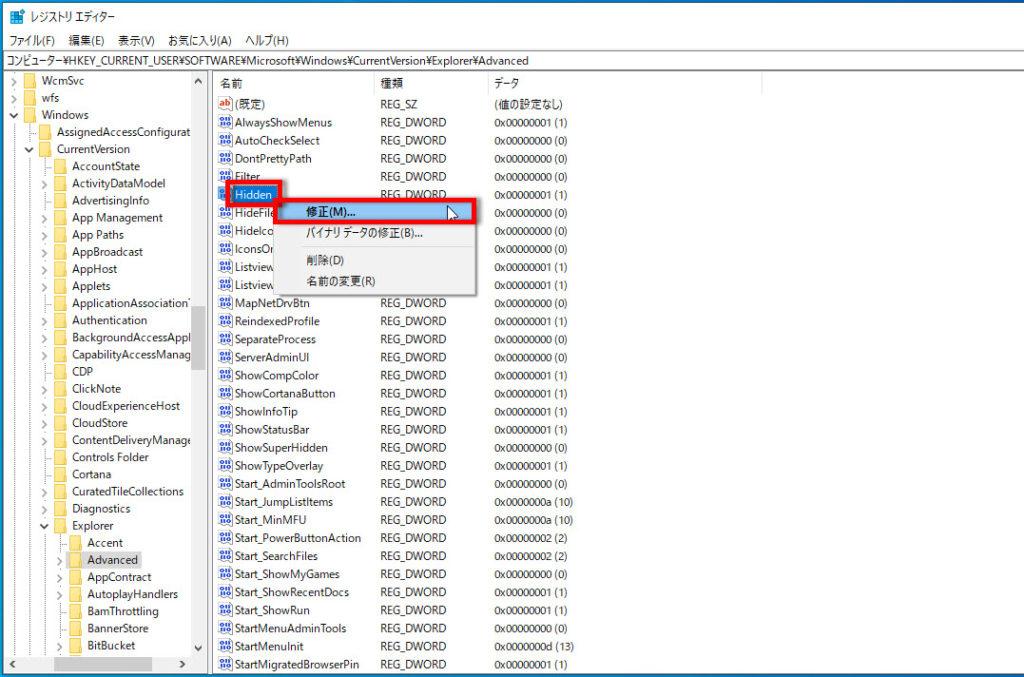
「Hidden」の値の編集画面が表示されます、「値のデーター」を「1」に変更します。
※値のデーター「2」は隠しファイルを表示しない設定です。
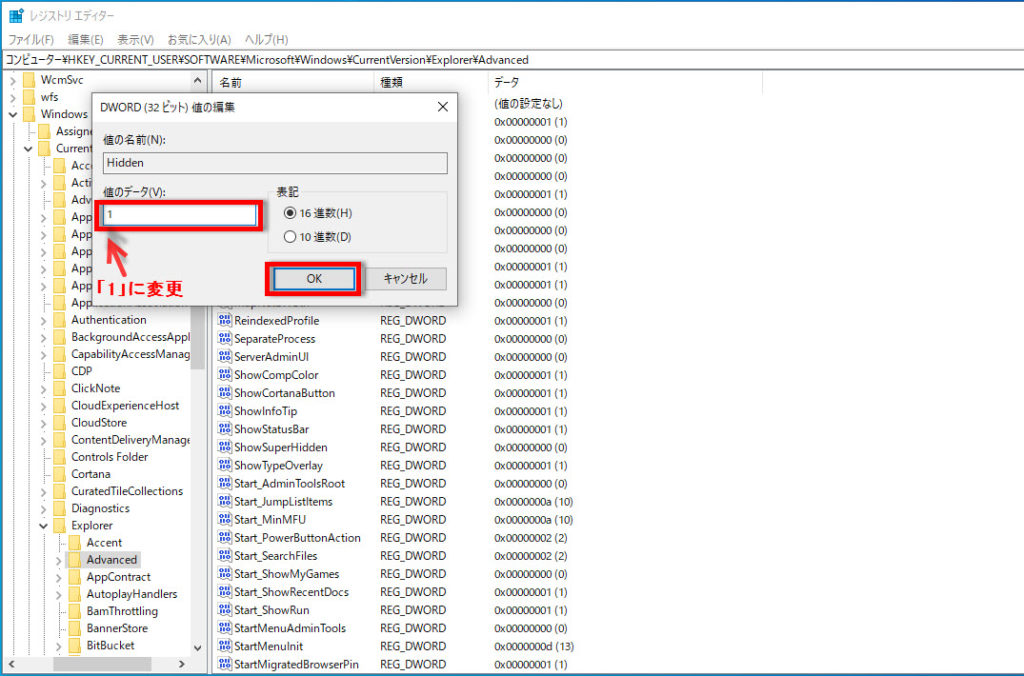
レジストリの編集を終了後、サインインアウトまたは再起動して、隠しフォルダーが
表示されていれば完了です。
レジストリの選択された部分のバックアップ方法
レジストリの選択された部分のバックアップはファイルタブからエクスポートをクリックします。
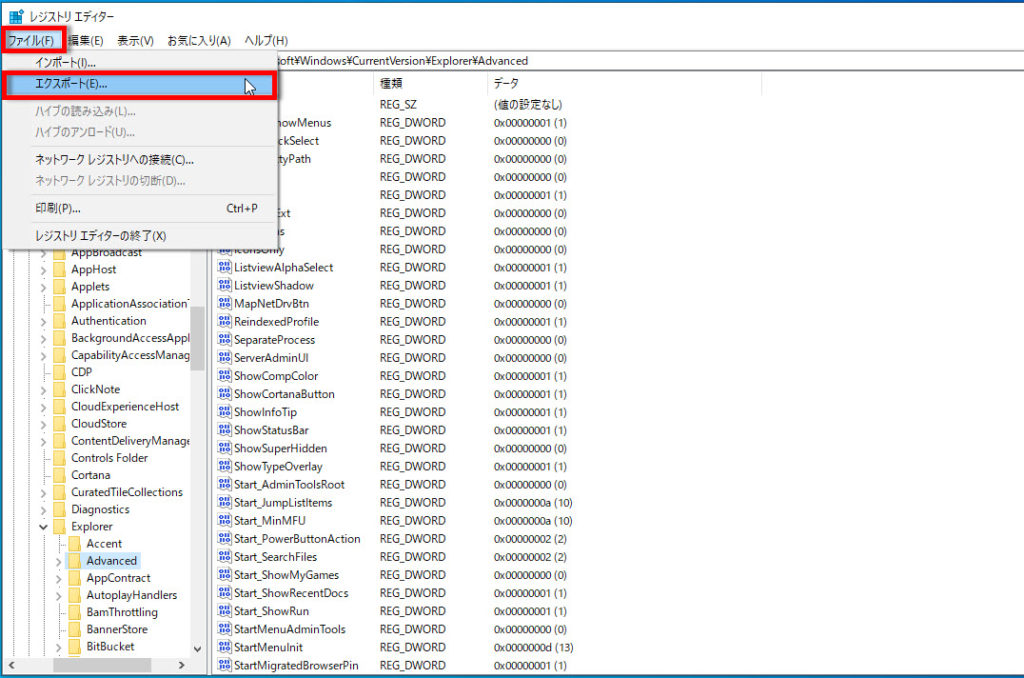
①レジストリファイルのエクスポート画面が表示されます。
②ファイル名を入力します、今回は「隠しフォルダー表示」にしましょう。
③保存ボタンをクリック、
④今回はドキュメントフォルダーに保存しました。
ドキュメントフォルダーとは別のフォルダーに保存も可能です。
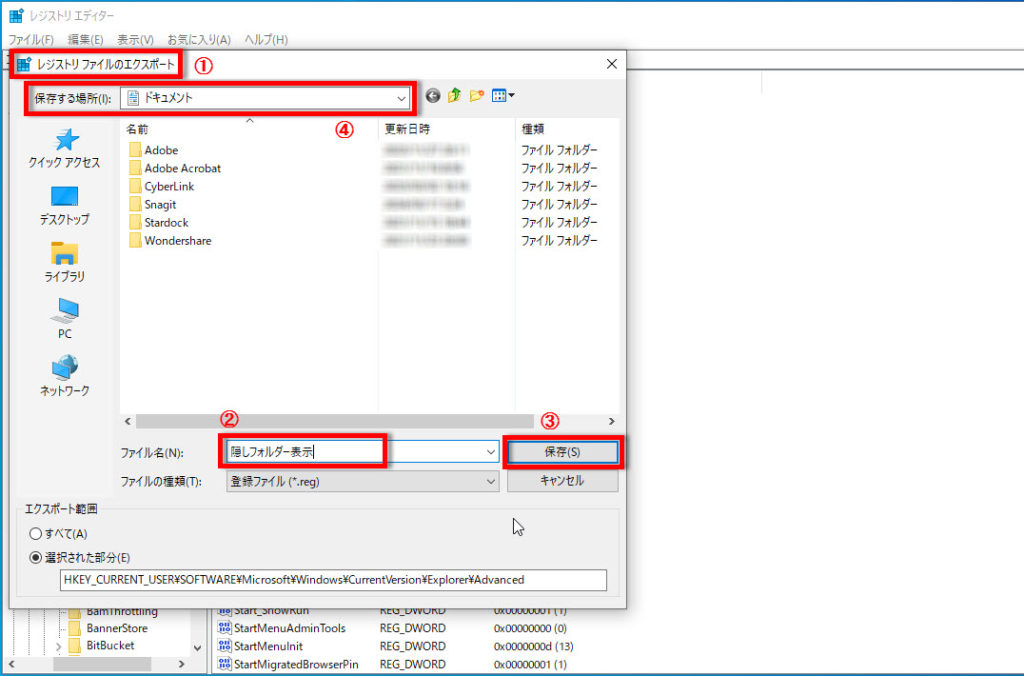
ドキュメントフォルダーにレジストリファイルが保存されています。
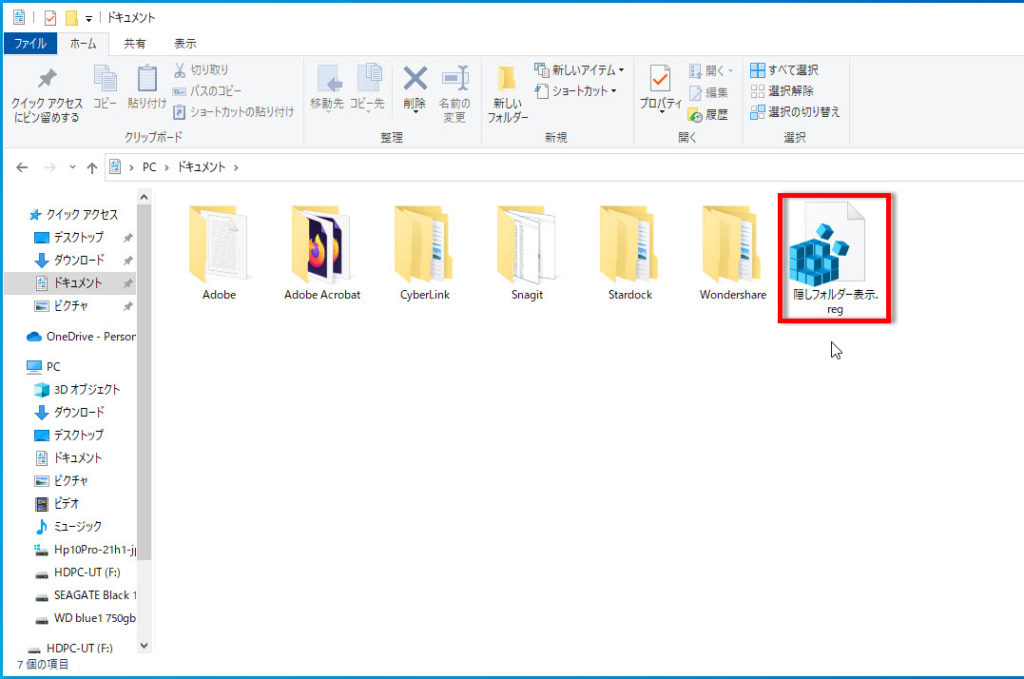
レジストリの選択された部分の復元(インポート)方法
レジストリファイル(拡張子.reg)を右クリック、別メニューの結合をクリックします。
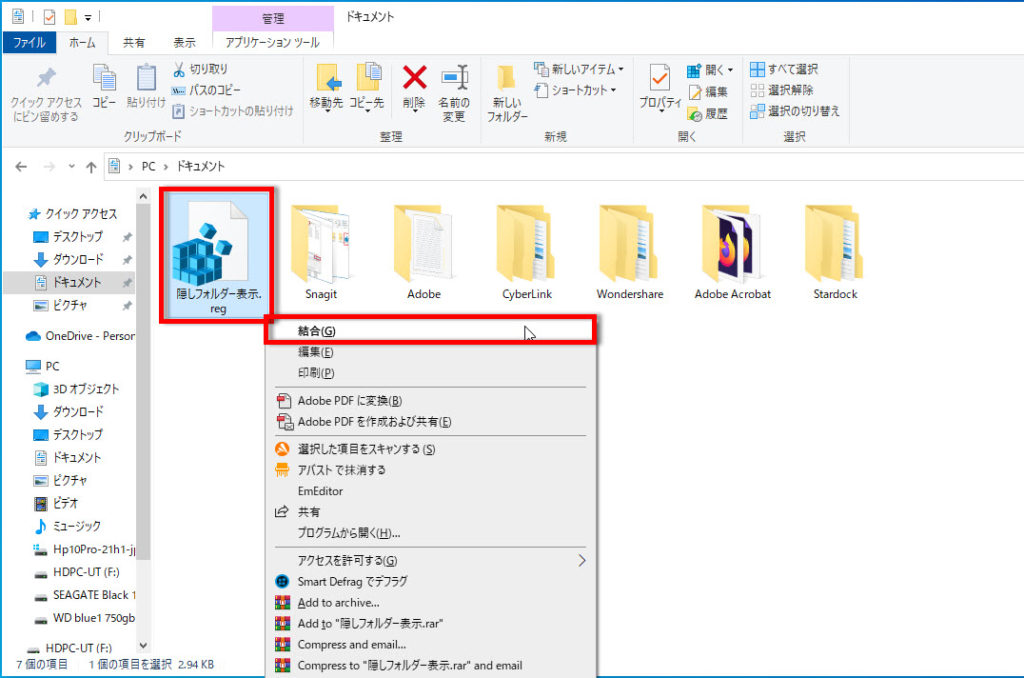
レジストリエディターの確認画面の「はい」をクリックします。
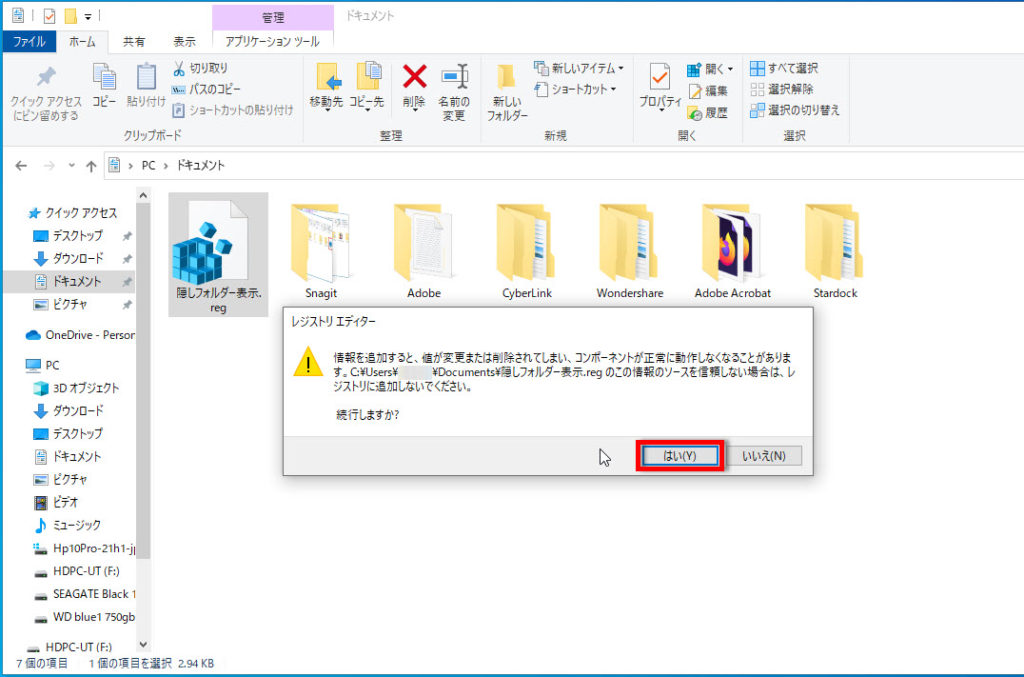
「レジストリに正常に追加されました」の「OK」ボタンをクリックで完了です。

※レジストリの編集は慎重に行いましょう。
※下記にファイル関連の設定記事もあります。
Windows10で常に画像、動画ファイルなどを縮小表示(サムネイル)にする方法

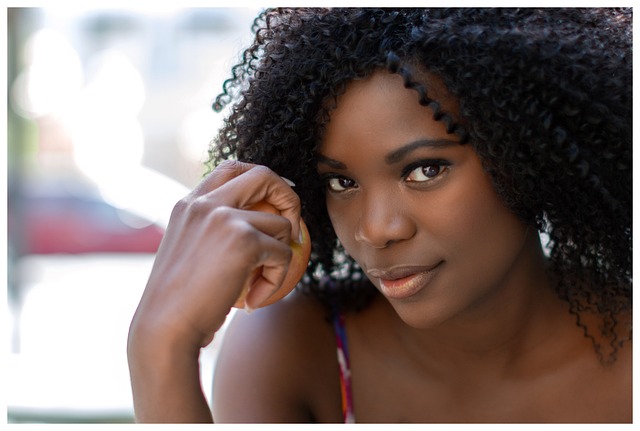


コメント