Windows10のタスクバーのアイコン(ボタン)の大きさを変更するにはタスクバーのサイズを
小さくします。
タスクバーのアイコンだけを小さくはできません。
タスクバーのアイコンをクリックした時に表示されるタイトル付きアイコン(ボタン)を
小さくしたり、多く表示したい時はタスクバーの設定で「小さいタスクバーボタンを使う」を
「オン」にします。
逆に大きくする時、設定は標準サイズですがアイコンの大きさが小さい場合は設定が「オフ」に
なっているか確認します。
このページでは、タスクバーとアイコンの大きさを変更する方法を解説しています。
タスクバーのアイコンの大きさを変更する
①タスクバーの何も無い所を右クリック、
②メニューの「タスクバーの設定」をクリックします、
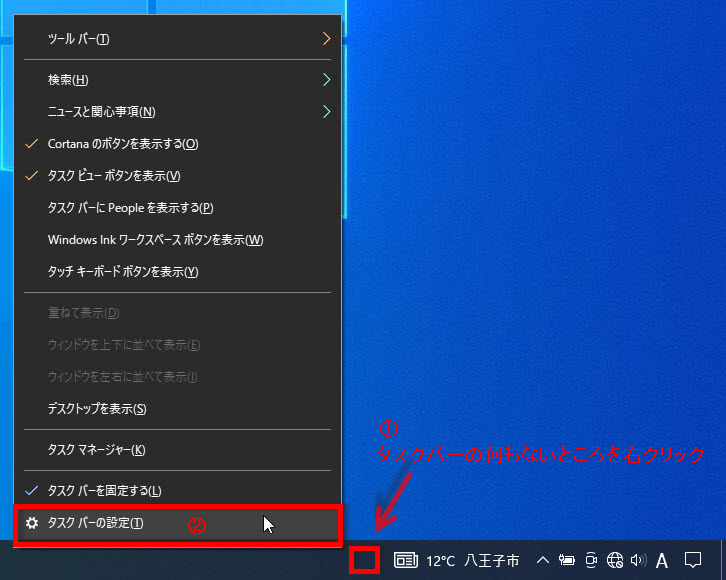
設定画面が開きます。
アイコンのサイズの変更は、「小さいタスクバーボタンを使う」のスイッチボタンを「オン」
「オフ」で設定します。
「オン」にすると、タスクバーとアイコンが小さくなり、高さも低くなります。
約60パーセントほどの大きさになります。
「オフ」にするとタスクバーとアイコンの大きさは標準サイズになります。
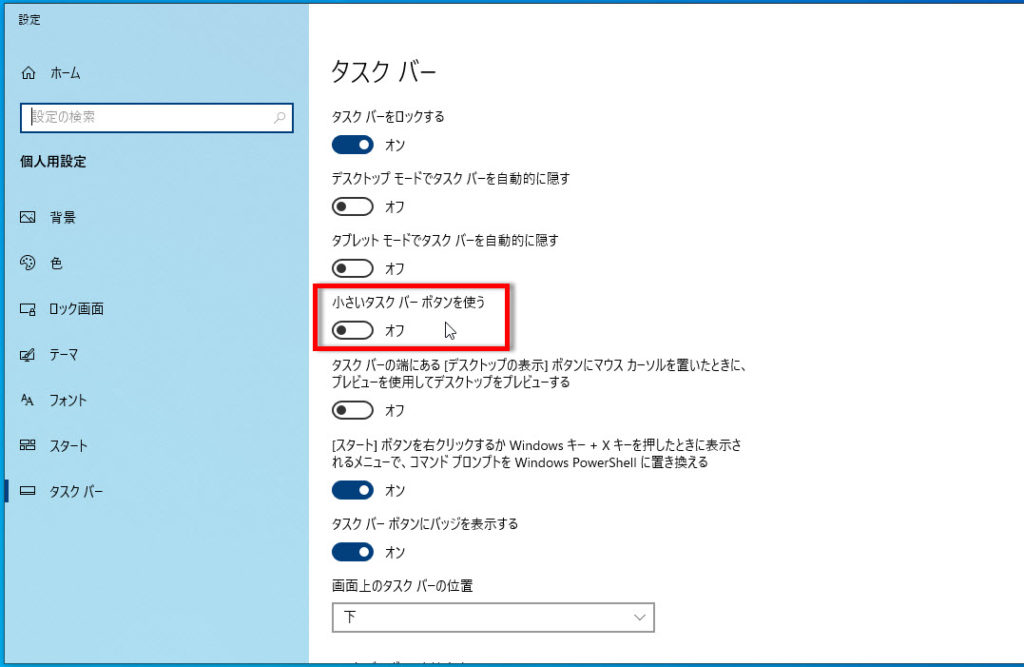
標準タスクバーサイズ
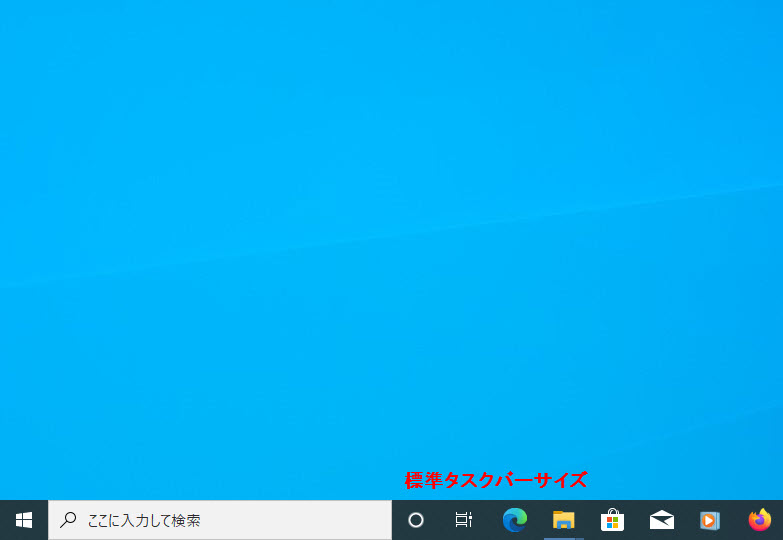
小さいタスクバーサイズ
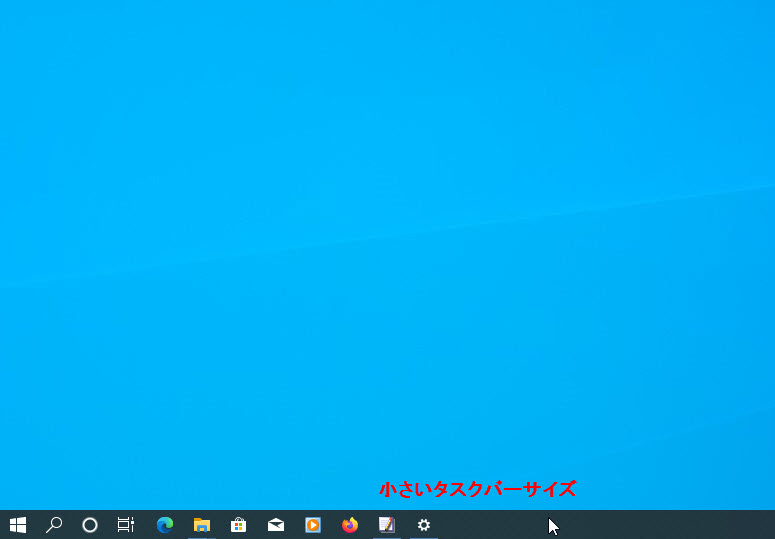
タスクバーに多くのアイコン、バッジなどを表示する
はじめに「タスクバーを固定する」のチェックを「オフ」にしておきます。
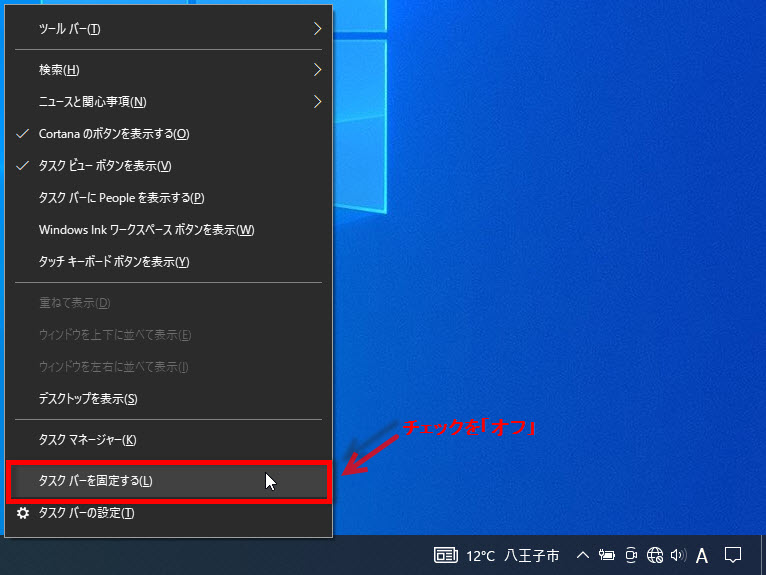
①タスクバーの上側にマウスポインターを移動するとカーソルが「上下矢印」に変わります。
②マウスを左クリックした状態で上に移動するとタスクバーの大きさが変わり、二段三段と
表示されます。
元に戻す場合は同じく「上下矢印」を左クリックした状態で下に移動します。
タスクバー変更後、三段表示
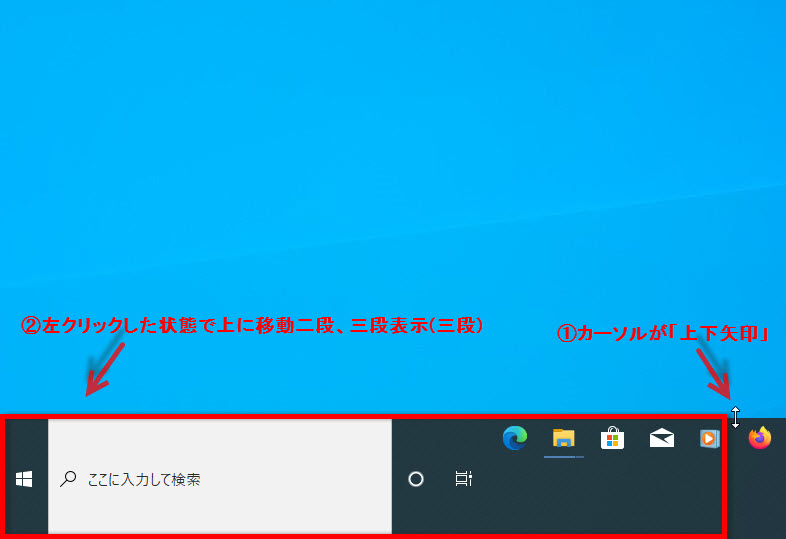
この状態で良い場合(三段表示)はタスクバーの右クリックメニューの「タスクバーを固定する」のチェックをしておきます。
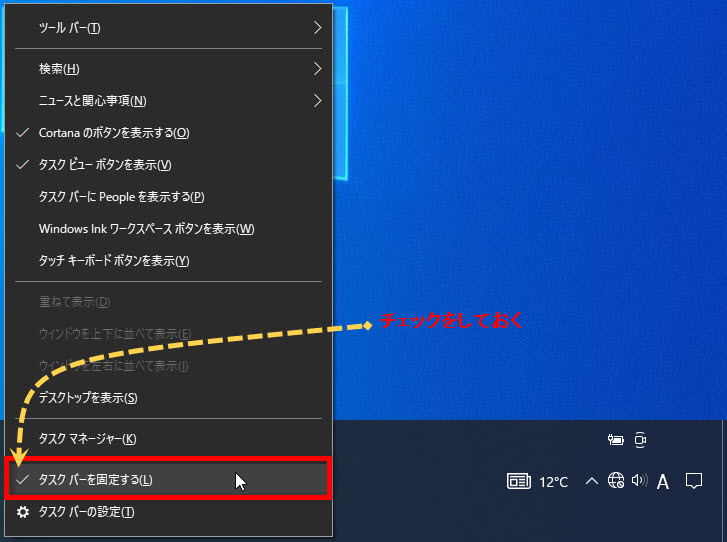
タスクバー変更前
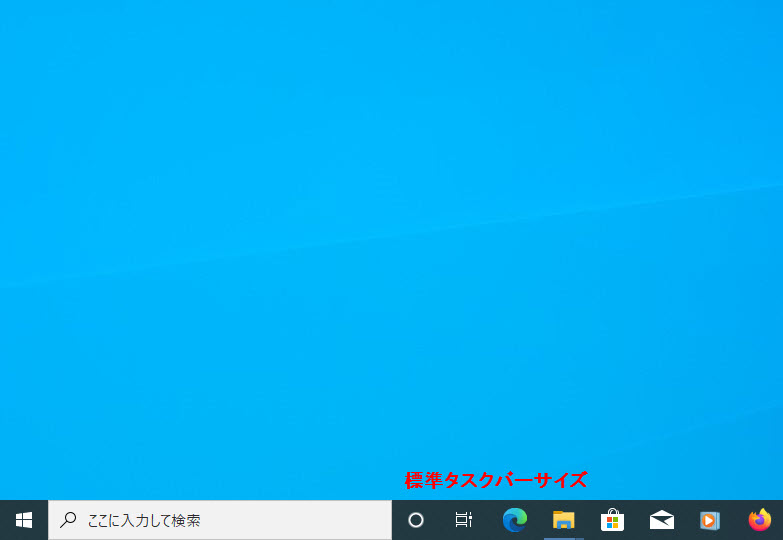
自分に合うタスクバーに設定しておきましょう。
※下記にタスクバー関連の設定記事もあります。
Windows10でタスクバーの位置を上、横に移動する方法




コメント