ブルーライトのカット時間を設定する方法
1 デスクトップの何も無い場所を右クリックしたメニューの、
2 「ディスプレイ設定」をクリックします。
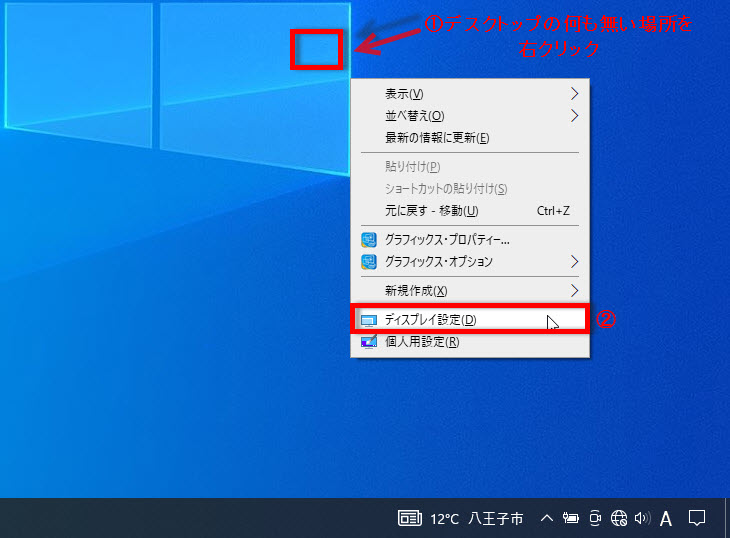
ブルーライトのカット時間の設定は「夜間モードの設定」から始めます。

次に「夜間モードのスケジュール」を「オン」にすると、設定が表示されます。
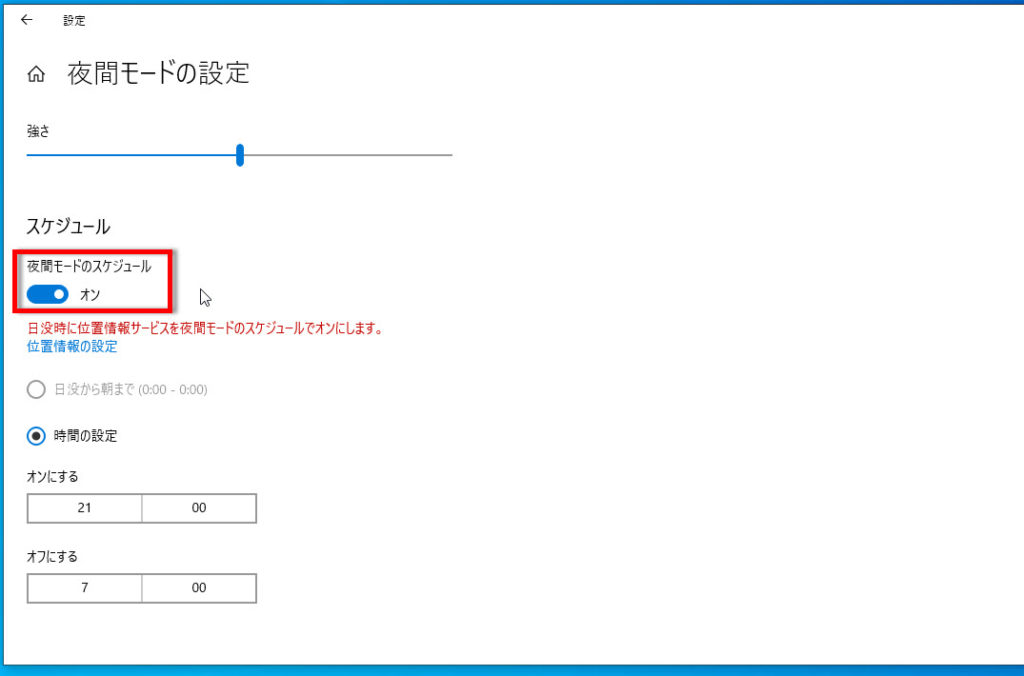
日没から朝まで
上の画像の位置情報の設定を許可の場合は、日没から朝までを選択で自動設定されます。
表示時間が夜間モードのスケジュールになります。
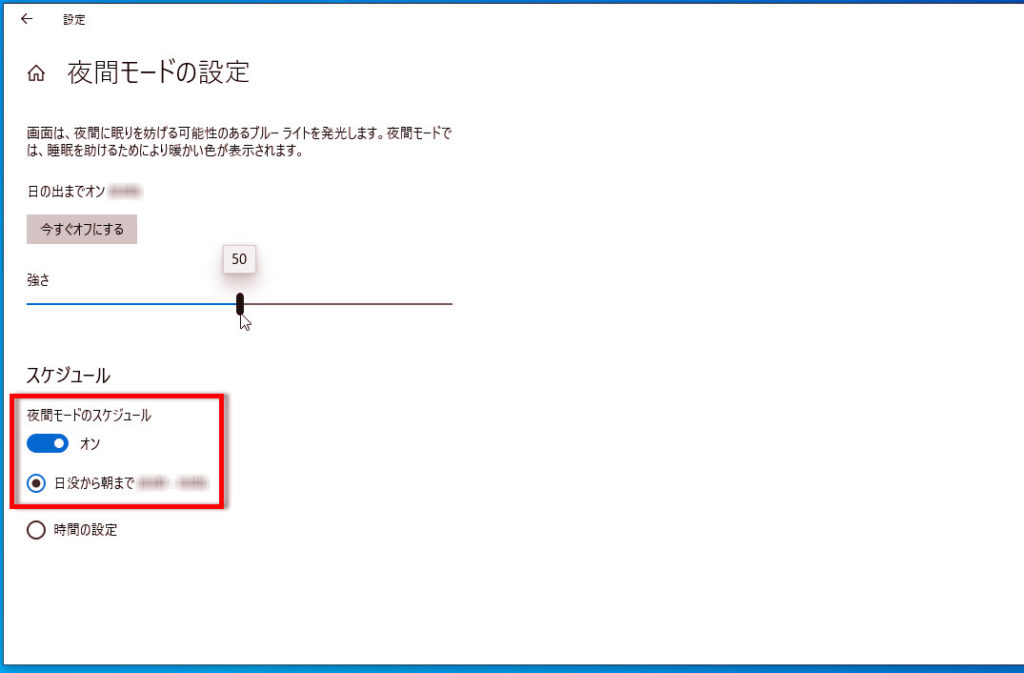
位置情報の設定を無効の場合は「位置情報の設定」が表示されなく選択できません。
「位置情報の設定」をクリックで設定画面の表示、位置情報を許可します。
位置情報の設定を有効(許可)、無効は任意です。
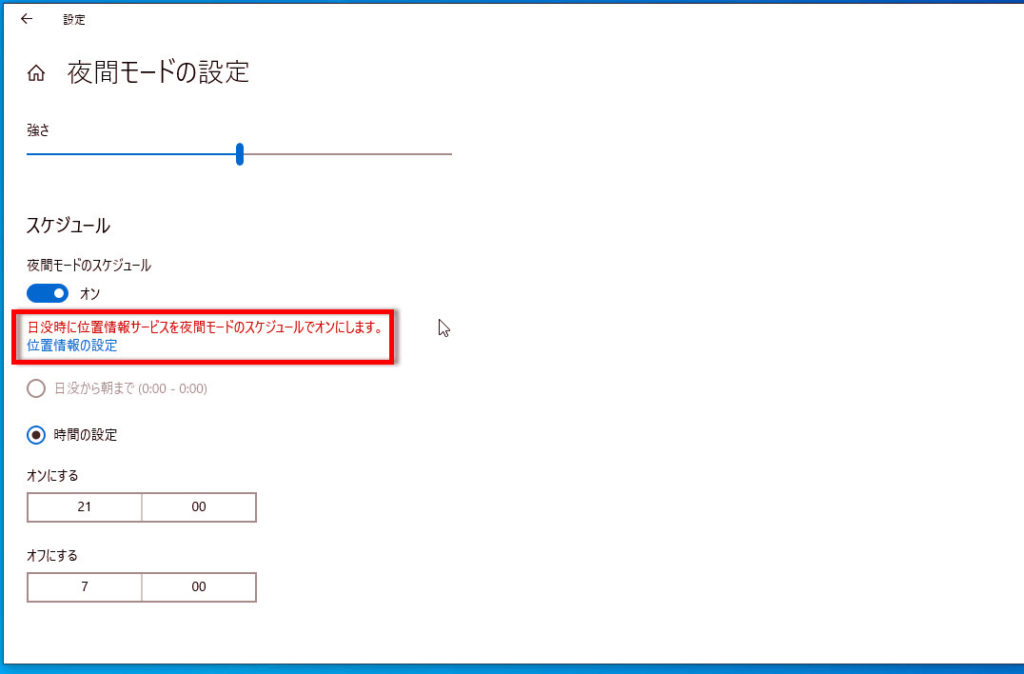
夜間モードのタイマーを設定する方法
時間の設定をクリック、時間の選択が表示されます。
「今すぐ有効にする」をクリックします。
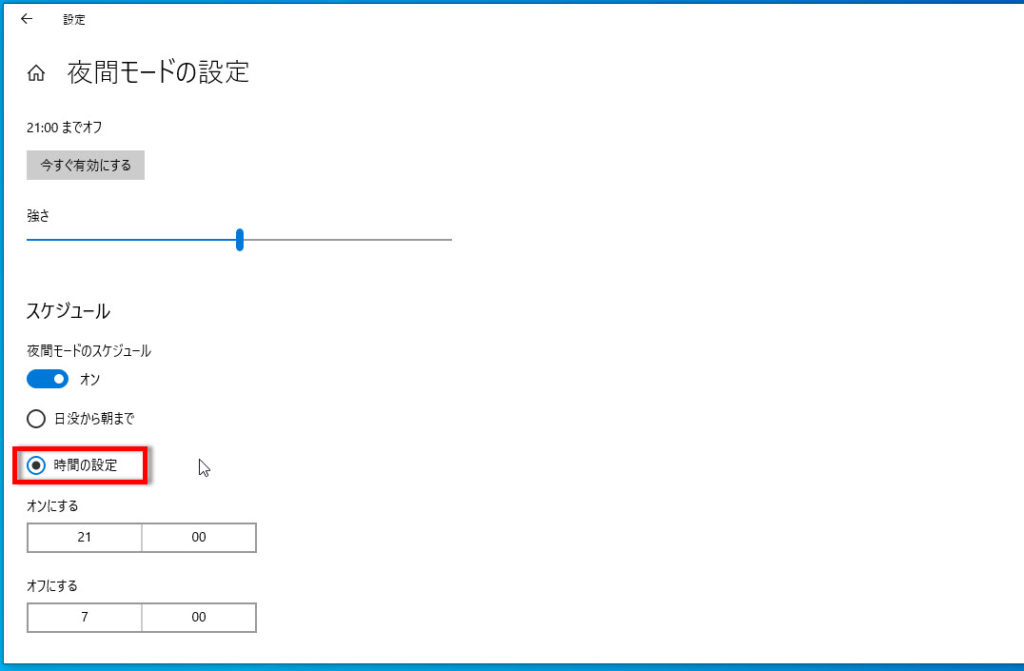
1 任意の時間を選択、
2 下の「チェックマーク」をクリックします。
「オン、オフ」共に同じ操作を行います。
「今すぐ有効にする」をクリックします。
設定の完了で、夜間モードの「オン、オフ」の時間が変更されます。
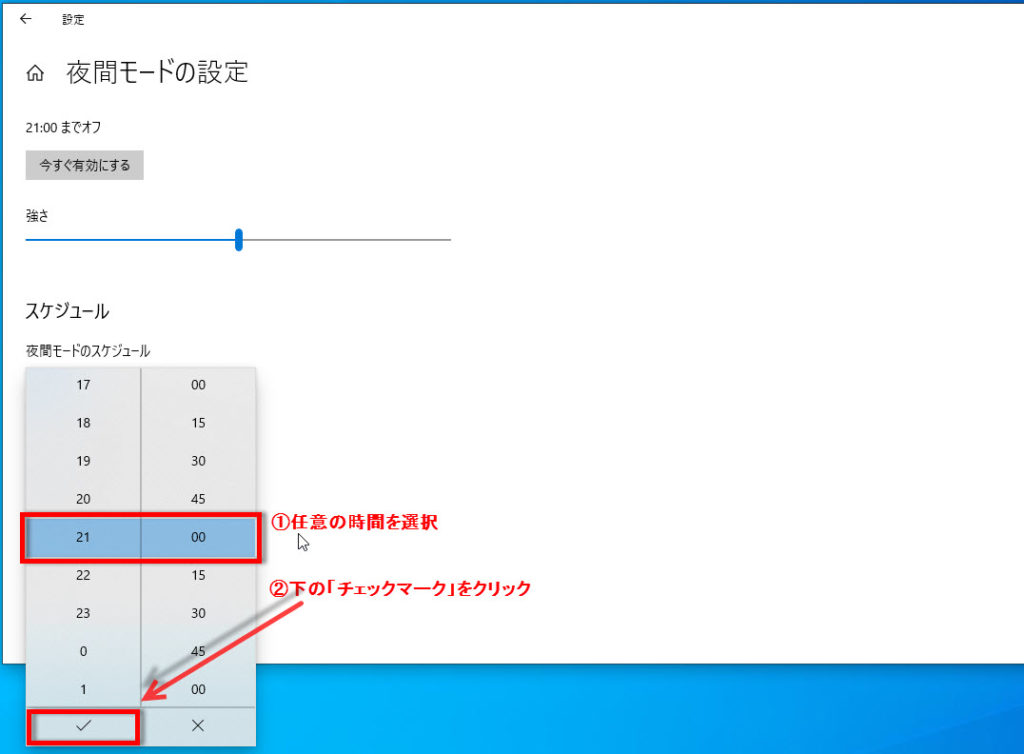
ブルーライトのカットを手動で設定「オン、オフ」にする方法
ブルーライトのカットを手動で設定する場合は、夜間モードをオフにします。
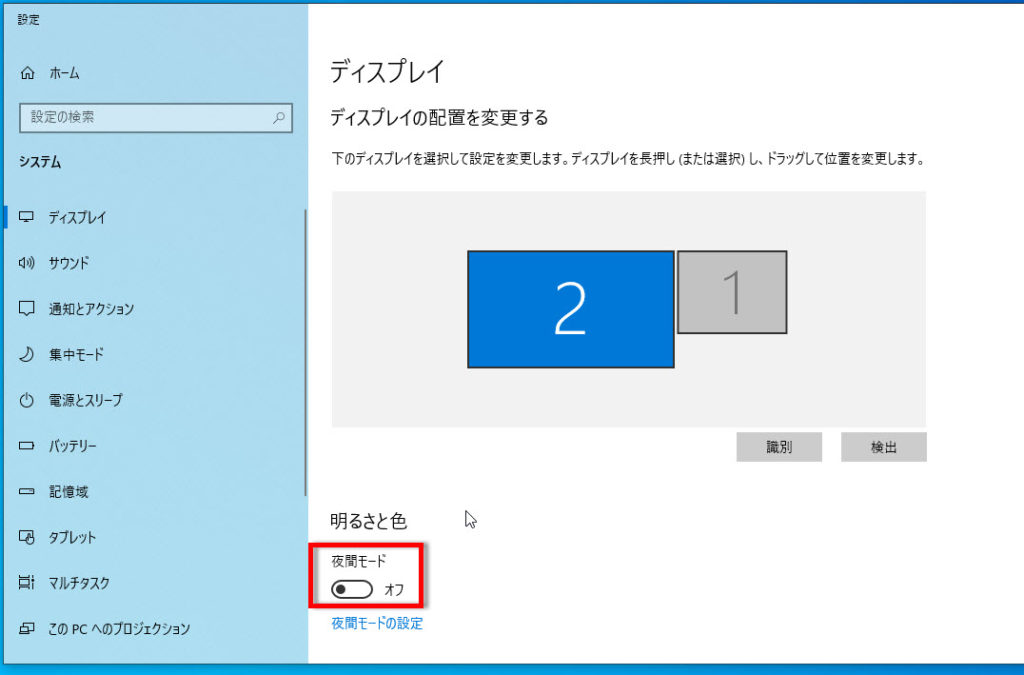
「夜間モードの設定」をクリックすると画面が変更されます。

変更後の「夜間モードの設定」画面になります。
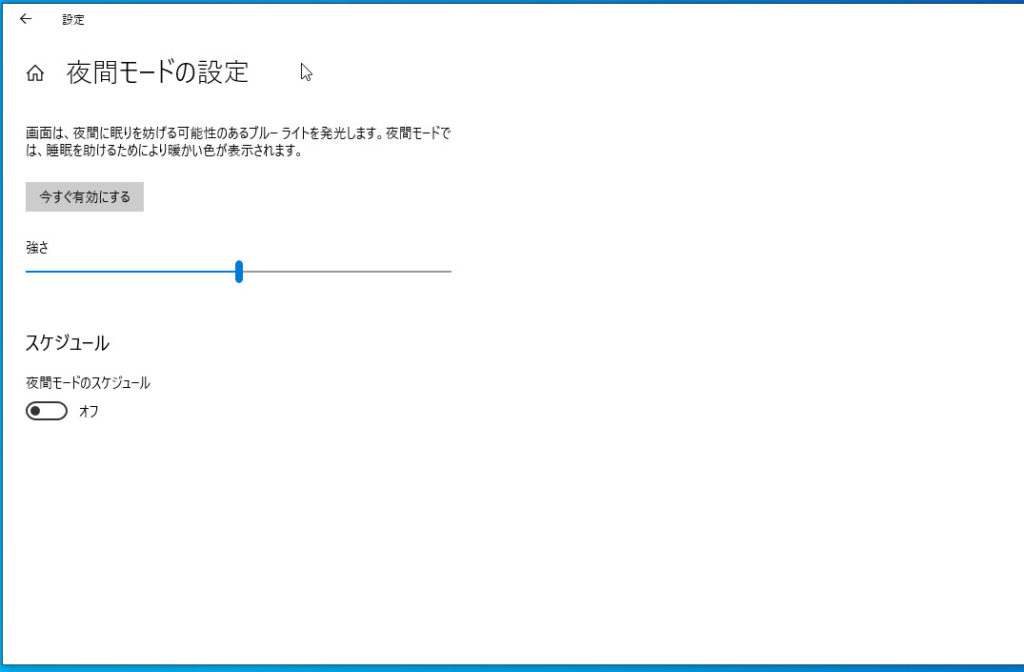
「夜間モードのスケジュール」をクリックしてオンにします。
夜間モードが有効の場合は「今すぐ有効にする」ボタンの上に「日没までオフ」と表示され、
時間制限の適用になります。
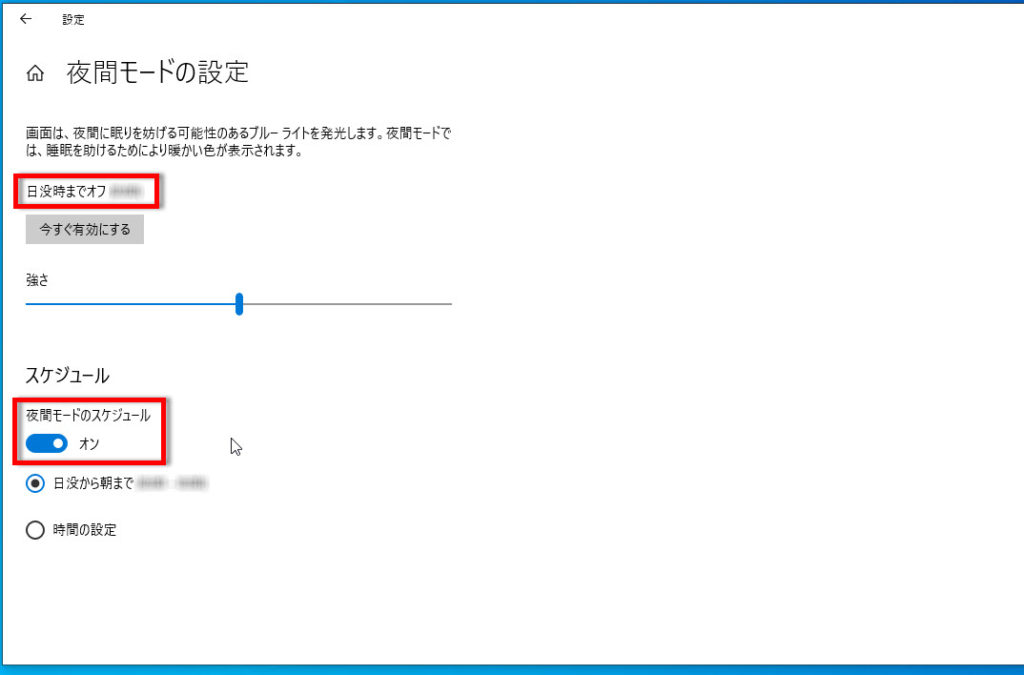
ブルーライトのカットを有効またはオフにする方法
夜間モードが無効の場合は、時間制限の適用は無く「今すぐ有効にする」を実行すると
「今すぐオフにする」をクリックするまで有効になります。
この様にブルーライトのカットを手動で有効またはオフにできます。
ブルーライトのカット有効
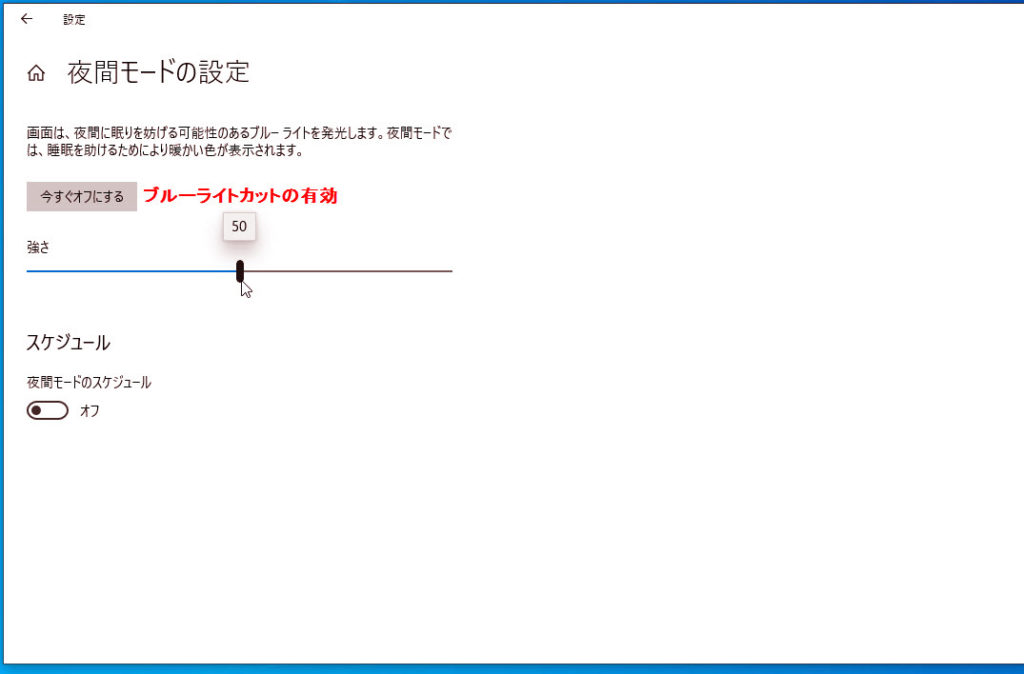
「今すぐ有効にする」をクリックするまでオフになります。
ブルーライトのカットオフ
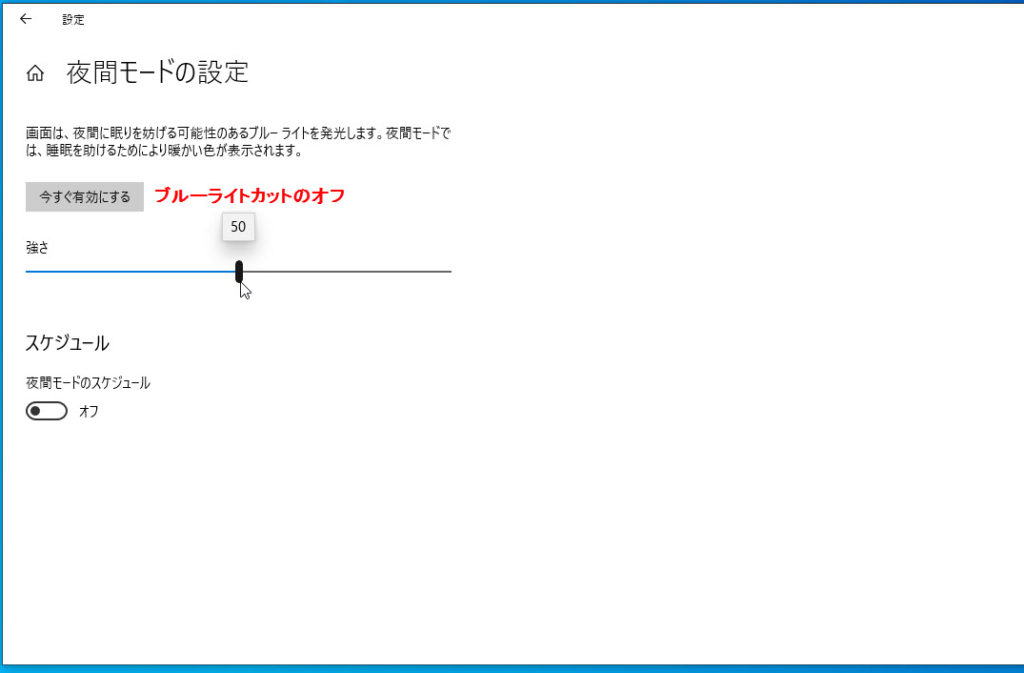
気になる方は、ブルーライトのカットの有効、オフを試してみましょう。
※ブルーライトのカットの別記事は、こちら↓
Windows10のブルーライトをカット、夜間モードを設定する方法




コメント