プレビューウィンドウは、目的のファイルを選択するだけで内容を表示できる機能です。
(アプリは起動しません)
この機能のことを「プレビューハンドラーの表示」といいます。
ですが、プレビューウィンドウは1部のファイルには対応していません。
Windows10が該当ファイルに対応している、またはアプリが該当ファイルに対応していることが必要です。
このページでは、エクスプローラーでプレビューウィンドウを表示、または表示されない時の
修正を解説しています。
プレビューウィンドウ(ハンドラー)を表示する
始めにエクスプローラーをクリックします。
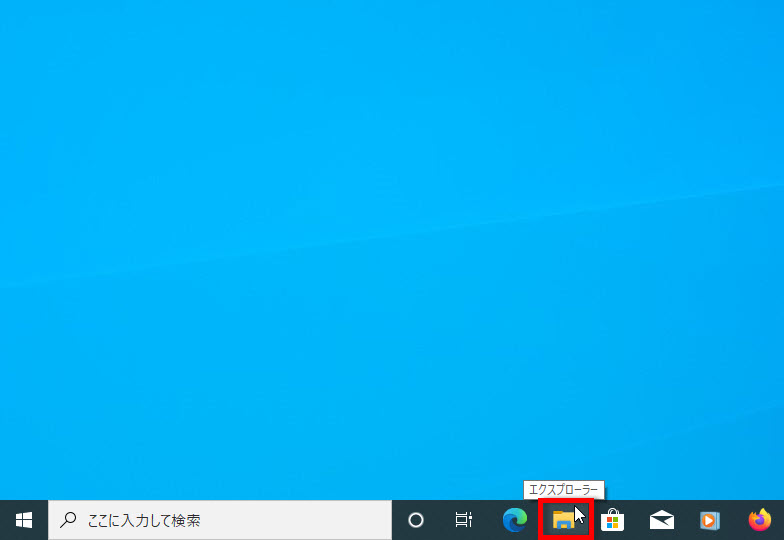
エクスプローラーの表示タブをクリック、「プレビューウィンドウ」を選択します。
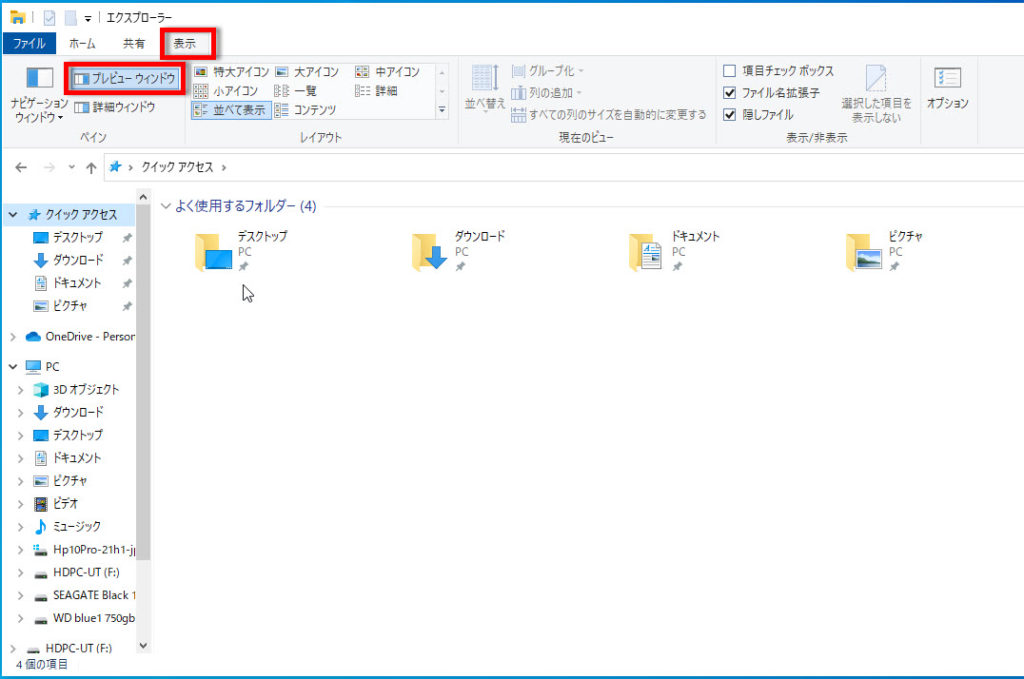
メニューの右側で「プレビューウィンドウ」の範囲を確認します。
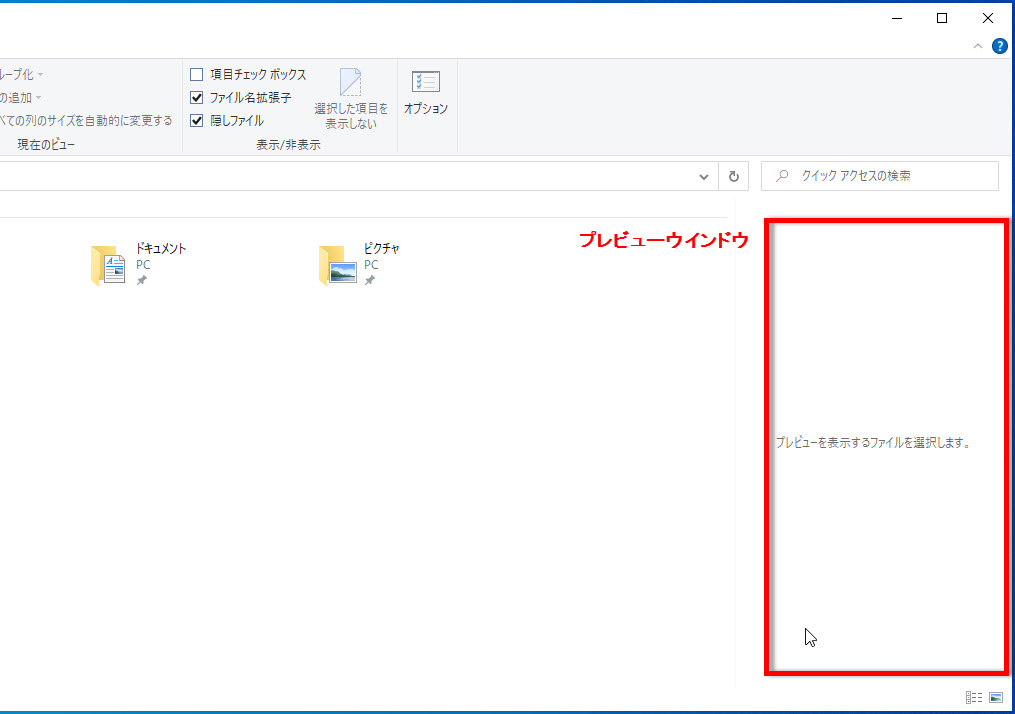
今回は画像ファイルで解説します。
画像ファイルがあるフォルダーを選択します。
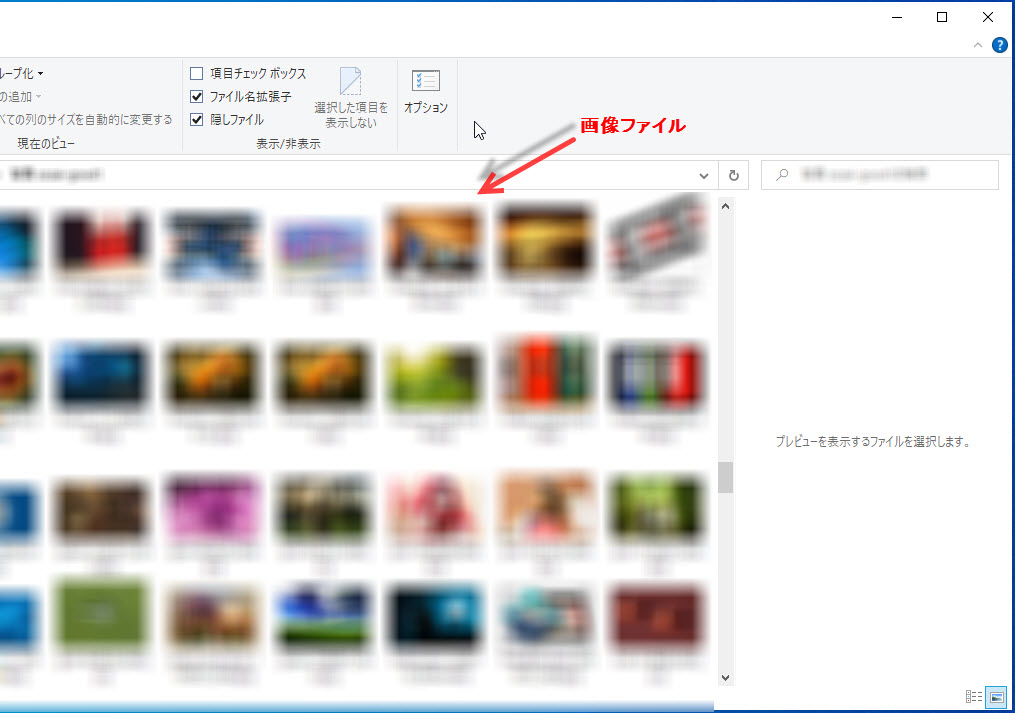
①ファイルをシングルクリック、
②「プレビューウィンドウ」にファイル内容が表示されます。

プレビューウィンドウ(ハンドラー)が表示されない時
「プレビューウィンドウ」の設定済でプレビューできない場合、フォルダーオプションの設定で
修正できる場合があります。
エクスプローラーのファイルタブをクリック、メニューの[フォルダーと検索のオプションの
変更]を開きます。
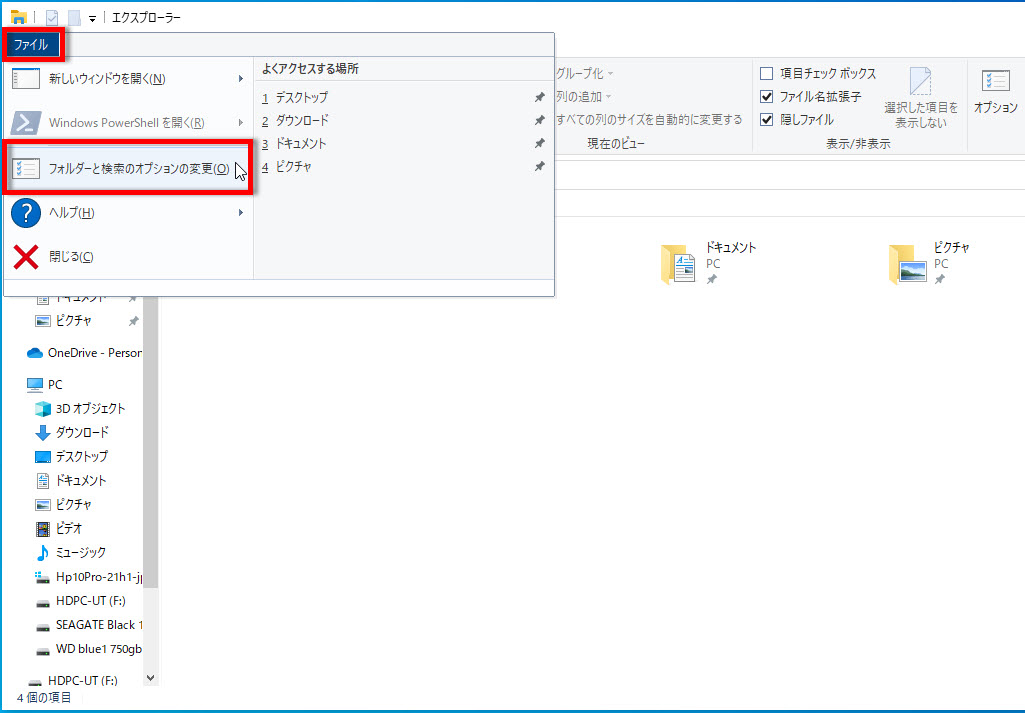
①フォルダーオプションが開いたら、
②表示タブをクリックします、
③詳細設定の「プレビューウィンドウでプレビューのハンドラーを表示する」にチェックを付け、
④OKまたは適用をクリックします。
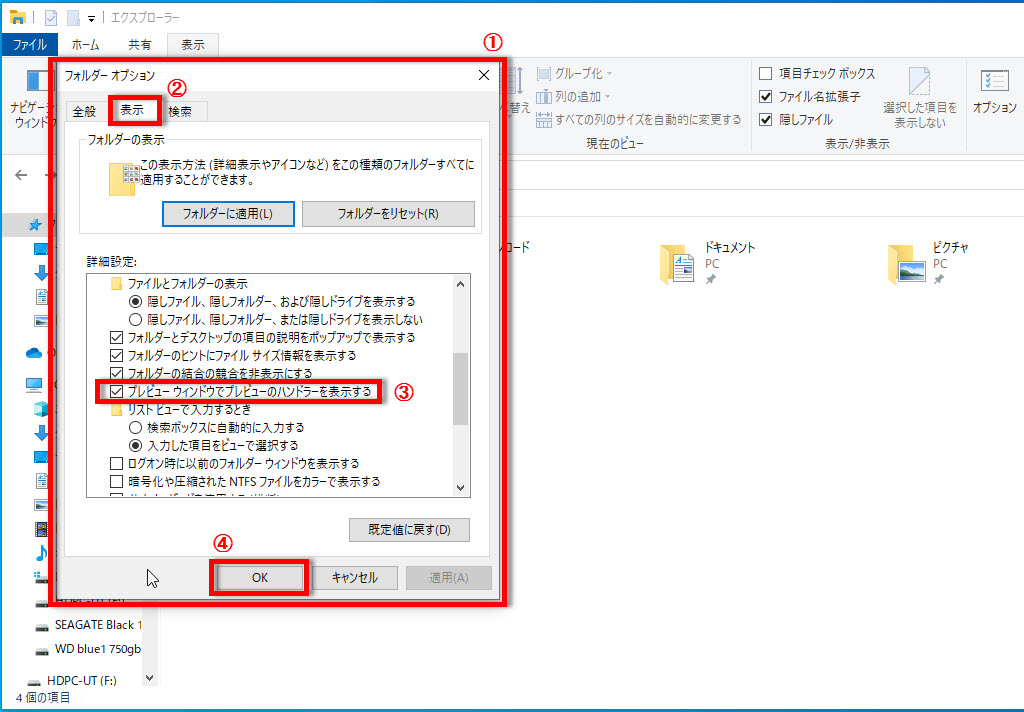
プレビューウィンドウが表示されている事を確認します。
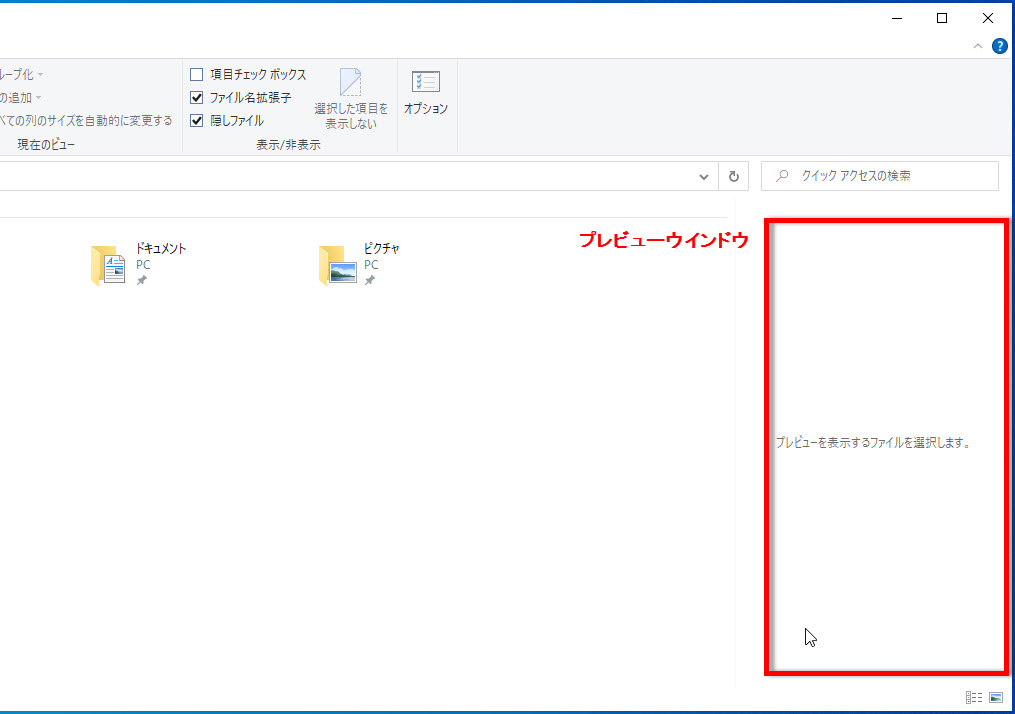
プレビューウィンドウ(ハンドラー)を表示する(重要)
「プレビューウィンドウ」は、ファイル内容が表示される機能です。
テキストファイル、HTMLファイル、動画、画像などのファイルにも対応しています。
ですが、マルチメディアファイルは、Windows Media Playerで再生可能なァイルのみ
対応になります。
他のアプリ(動画プレイヤーなど)のインストールで、ファイルの関連付けが変更されると
プレビューできません。
(ファイルの関連付けとは、設定したアプリがファイルを開きます)
PDFファイルをブラウザで開く設定の場合も、プレビューウィンドウに表示されない時が
あります。
プレビューウィンドウに表示するには、ファイルの関連付けが重要になります。
ファイルの種類により、関連アプリがインストール済でファイルの関連付けが問題ない場合でも、プレビューウィンドウに表示されない時があります。
※下記にファイル関連の設定記事もあります。
Windows10で動画ファイルなどの関連付けを変更する方法




コメント