Windows10の標準アプリ、別に入れたアプリの自動起動は、
システム統合されたWindows標準のスタートアップに登録されています。
システム統合のスタートアップは「タスクマネージャー」か「設定のアプリ」で
「オン(有効)、オフ(無効)」をクリックする操作で設定できます。
このページでは、Windows10システム統合の標準スタートアップの設定を解説しています。
スタートアップ自動起動のオン、オフの設定
システムに登録済のアプリのスタートアップは「タスクマネージャー」か、
Windows設定の「アプリ」の2つ、どちらかで設定します。
タスクマネージャーでスタートアップの有効、無効の設定
タスクバーの何も無い所を
1 右クリックしたメニューの
2 「タスクマネージャー」を開きます。
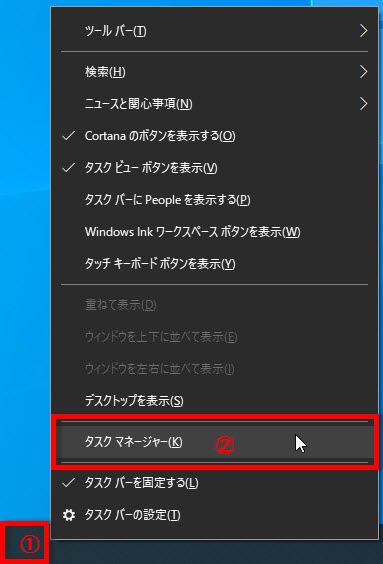
※スタートアップが表示されていない時は簡易表示になっています。
左下にある「詳細」をクリックすれば詳細表示のスタートアップのタブが表示されます。

「タスクマネジャー」のタブメニューの「スタートアップ」をクリック、設定画面を開きます。
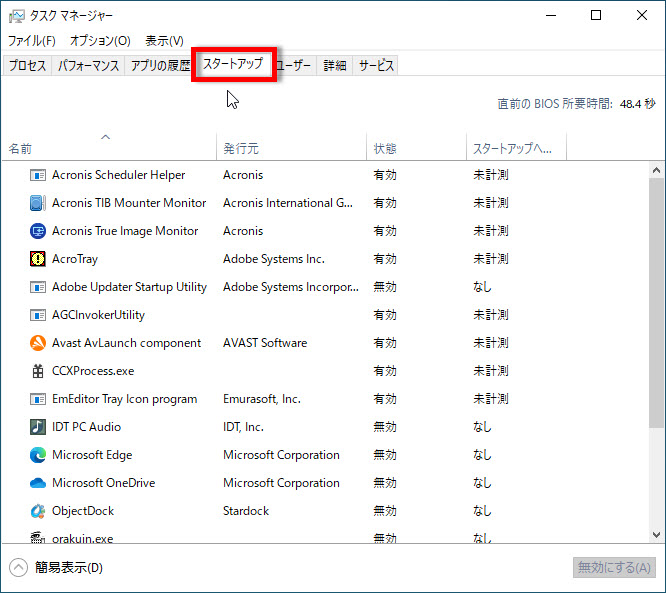
スタートアップの「有効、無効」
自動起動を無効にする。
1 スタートアップを無効にするアプリをクリックして、
2 右下にある「無効にする」をクリックすれば、自動起動は停止します。
パソコンを再起動した時に「無効」にされたものは、自動起動しません。
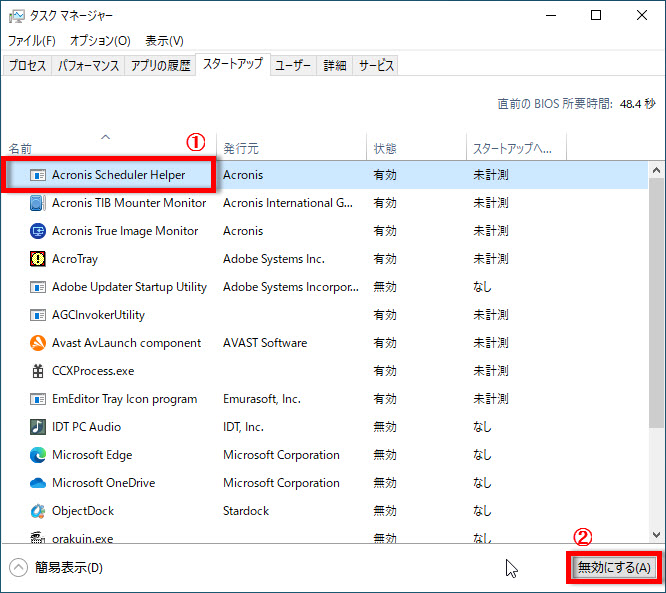
自動起動を有効にする。
無効から「有効」にする場合は、
1 無効になっているアプリをクリックして、
2 「有効にする」をクリックすれば、自動起動します。
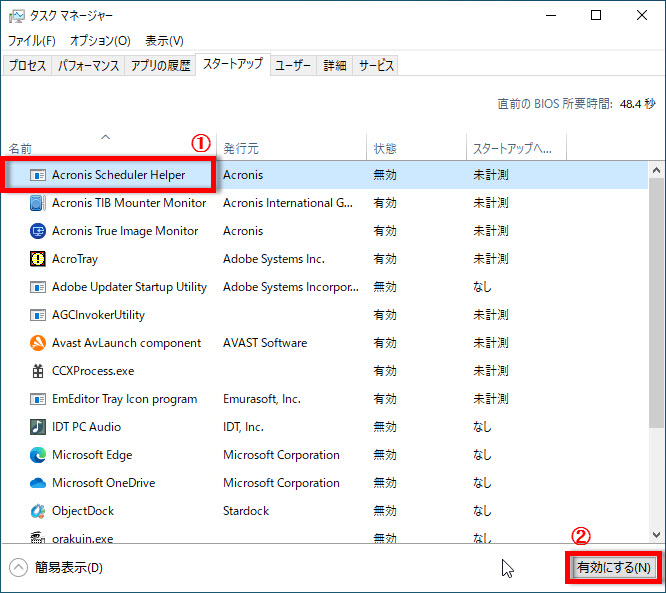
アプリの設定でスタートアップを有効、無効にする方法
スタートボタンをクリック、歯車アイコンの設定を開きます。
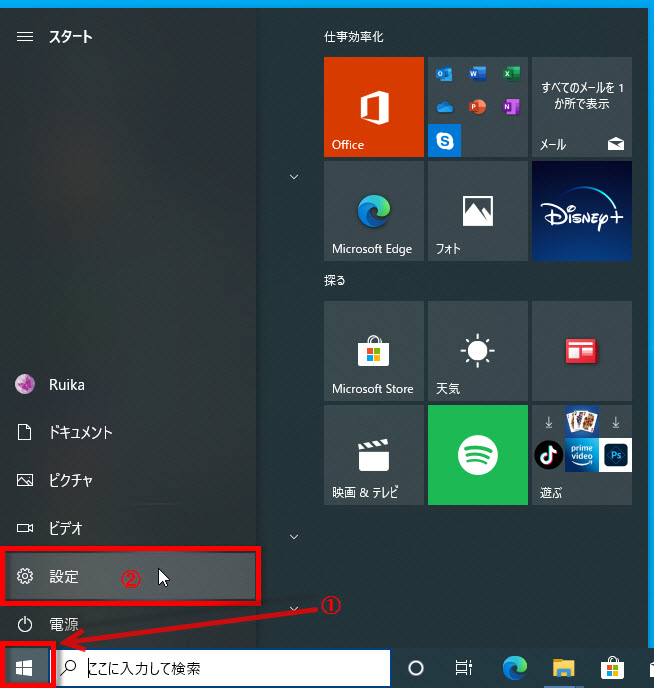
設定画面の「アプリ」をクリックします。
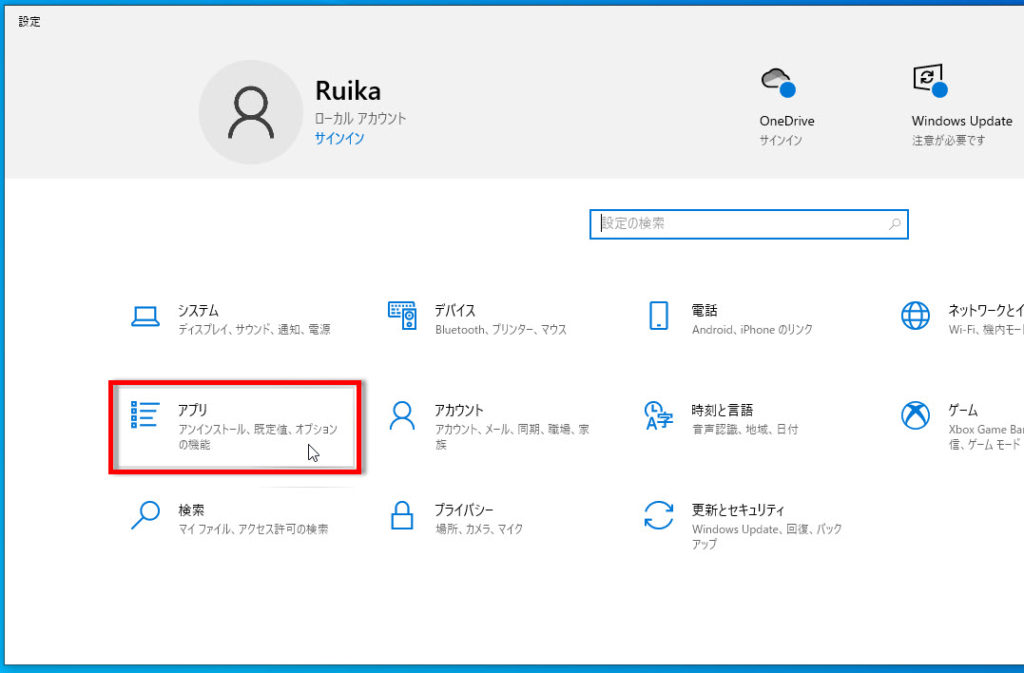
アプリの項目の「スタートアップ」をクリックし、設定画面を開きます。
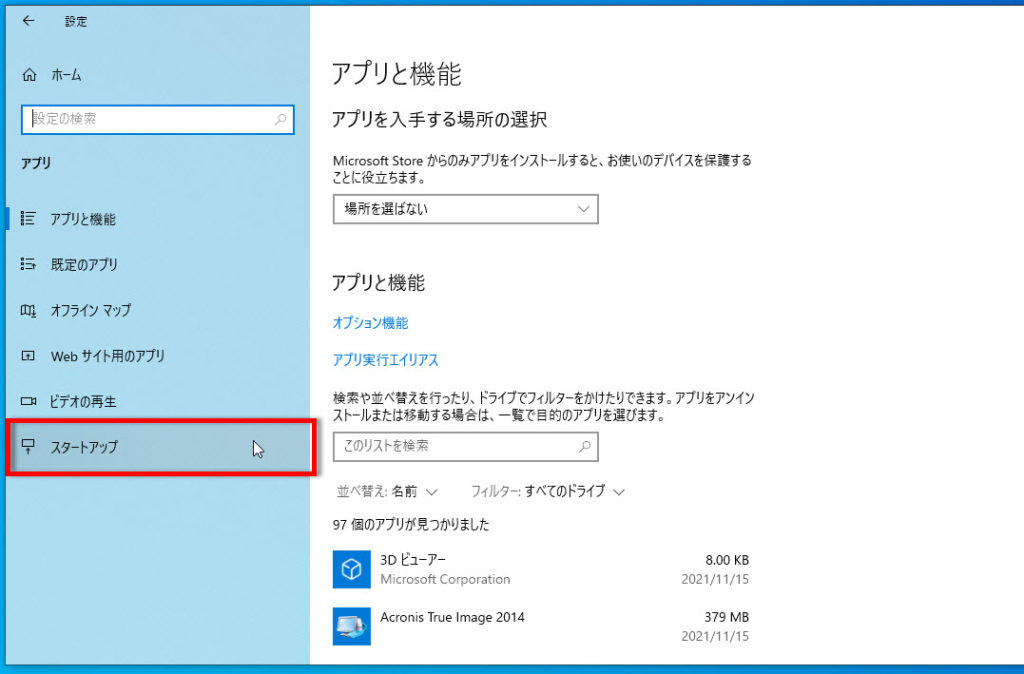
自動起動を無効にする。
スタートアップを無効にするアプリの「オン」ボタンをクリック、
「オフ」に変更すれば自動起動は停止します。
パソコンを再起動した時に「オフ」にしたものは、自動起動しません。
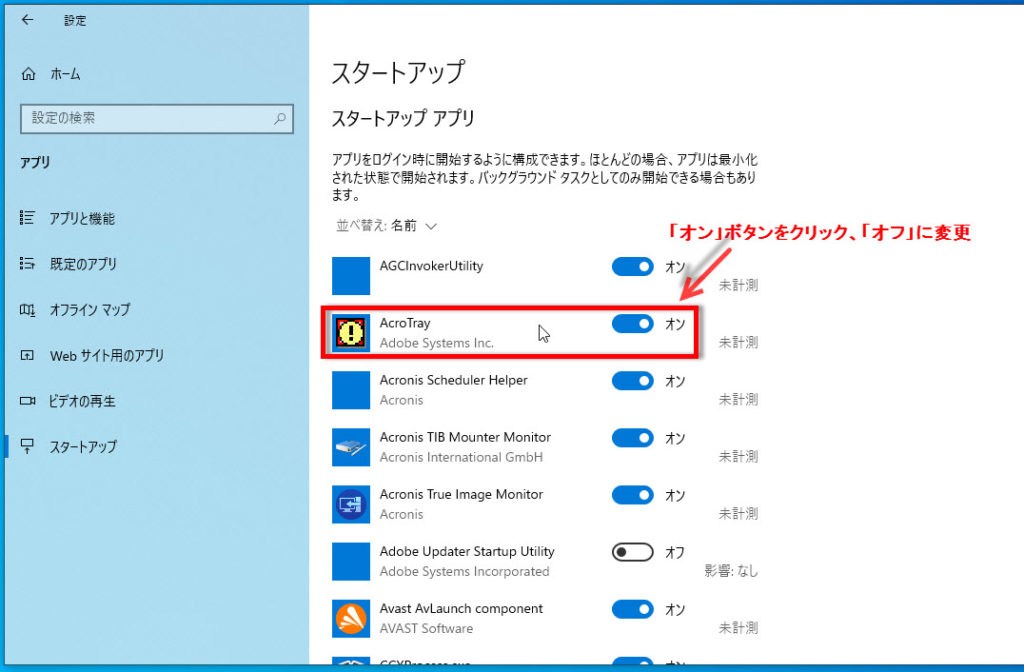
自動起動を有効にする。
自動起動させる場合は、アプリの「オフ」ボタンをクリック、「オン」に変更すれば、
パソコンを再起動した時に自動起動します。
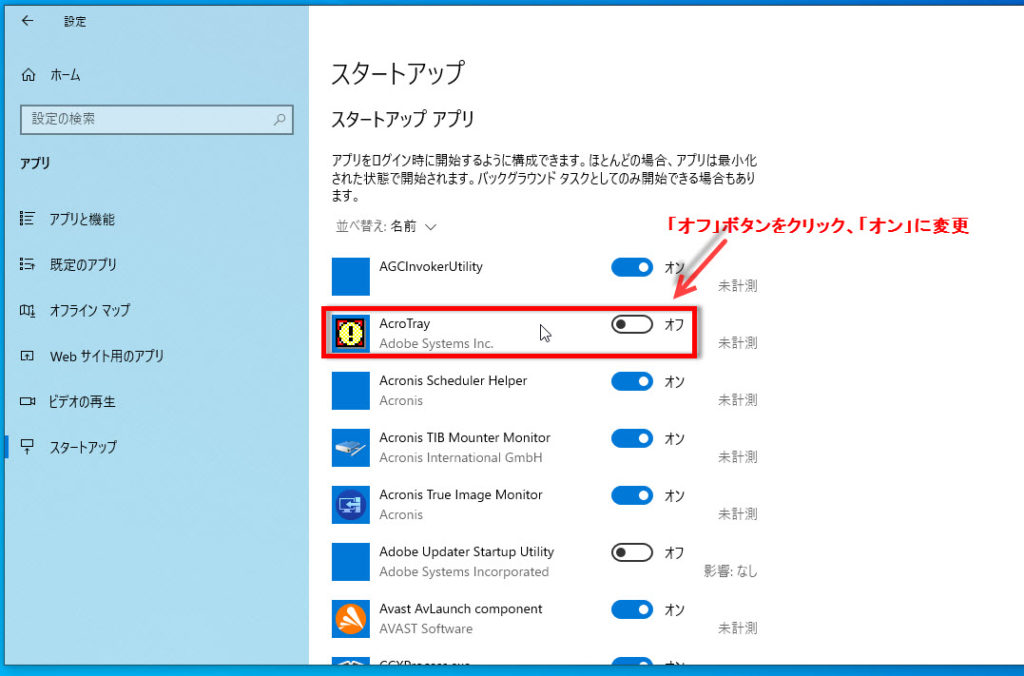
アプリの自動起動の有効、無効を設定して使いやすくしましょう。
※下記にスタートアップの別の設定記事もあります。
Windows10でショートカットなどをスタートアップフォルダに移動して自動起動する方法




コメント