Windows10は、ディスプレイの強い光(ブルーライト)の軽減機能、
「夜間モード」が搭載されています。
ブルーライトの調整、タイマーの設定、自動で「オン、オフ」できる、
スケジュール機能も装備されています。
このページでは、ブルーライトをカット、夜間モードの設定方法を解説しています。
ブルーライトをカット、夜間モードの設定
夜間モードの設定を開きます。
1 デスクトップの何も無い場所を右クリックしてメニューの、
2 「ディスプレイ設定」をクリックします。
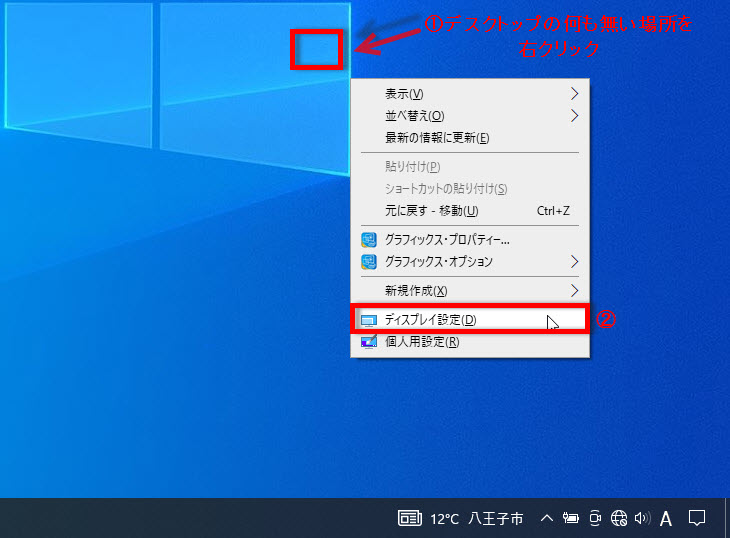
設定のディスプレイが開きます。
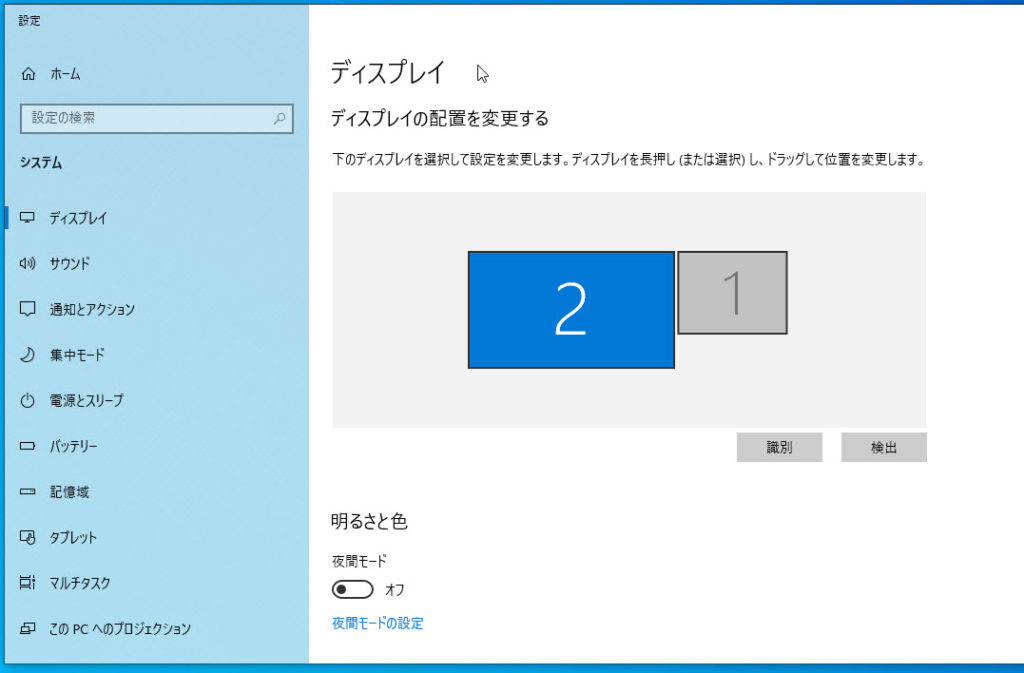
夜間モードのオン、オフ
夜間モードのスイッチボタンをクリックしてオン、オフの設定をします。
夜間モード、オフ画面
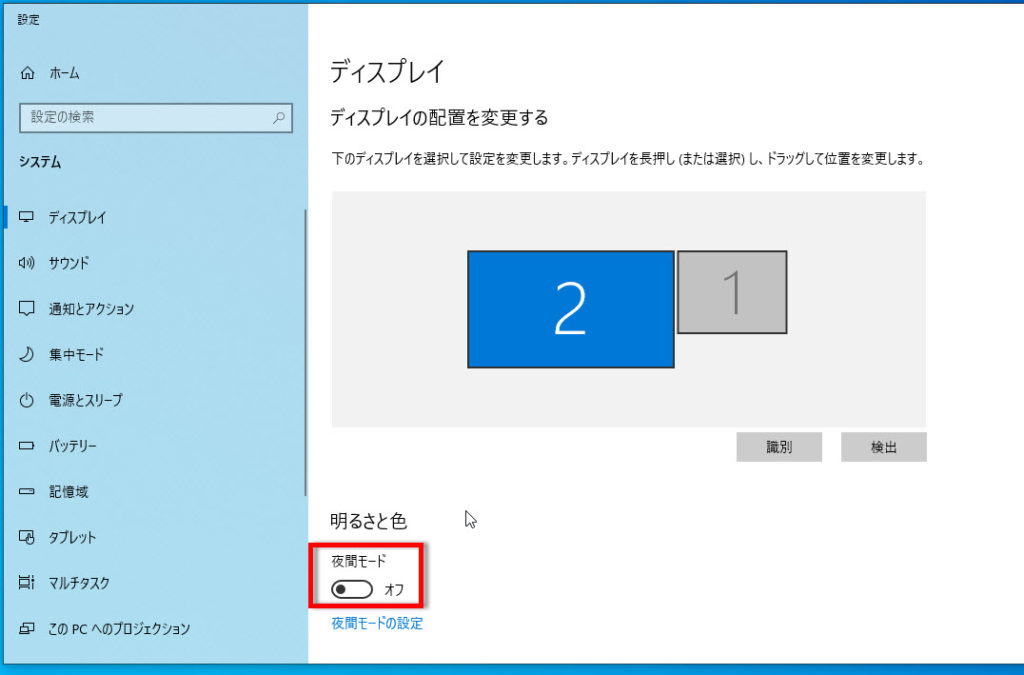
有効設定で(初期設定 21:00)になるまでブルーライトの変更は無効になります。
時間の変更、手動でブルーライトを軽減するには、
次項の夜間モードの手動設定を参照ください。
夜間モード、オン画面
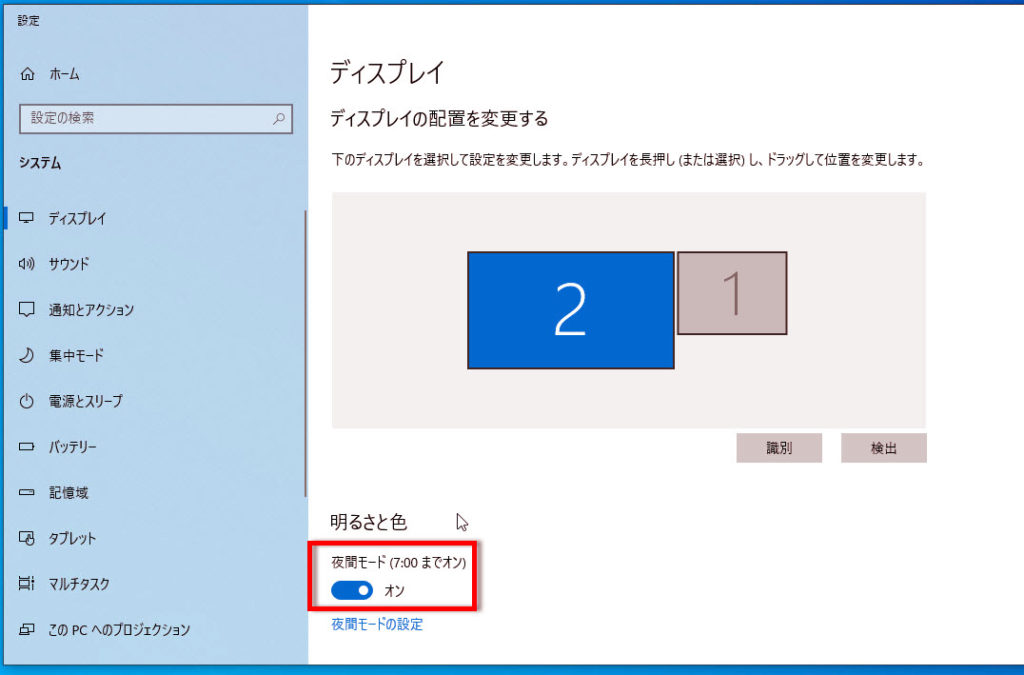
ブルーライトをカット、夜間モードの手動設定
夜間モードの手動設定で、ブルーライトの調整、時間設定、
オン、オフのスケジュールの変更などができます。
「夜間モードの設定」をクリックします。
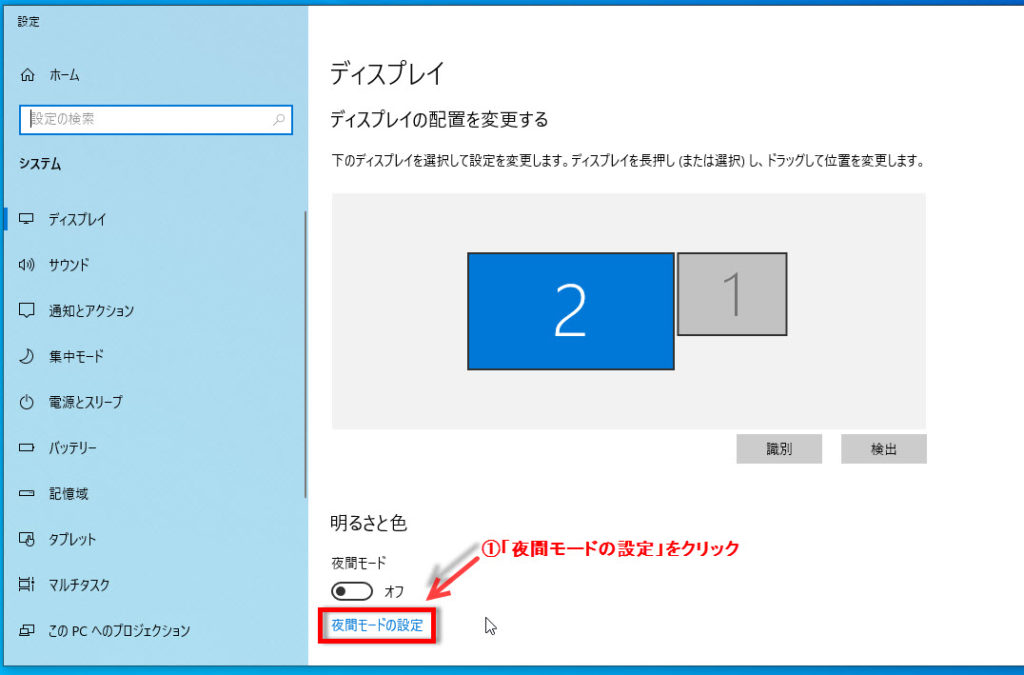
夜間モードの設定画面を開きます。
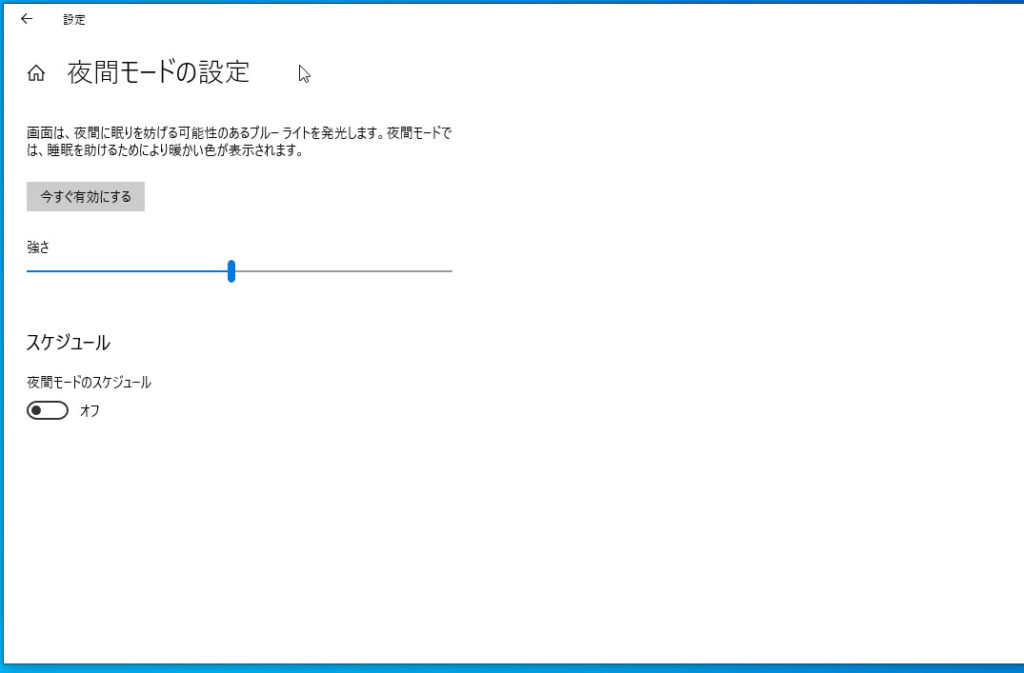
ブルーライトをカットする調整
スライドバーを左クリックした状態で左右に動かせば画面の色調の変更ができます。
クリックを離した位置の色調になります。

変更した色調を確認する場合は「今すぐ有効にする」をクリックします。
もう一度、同じ所をクリックすると元に戻ります。
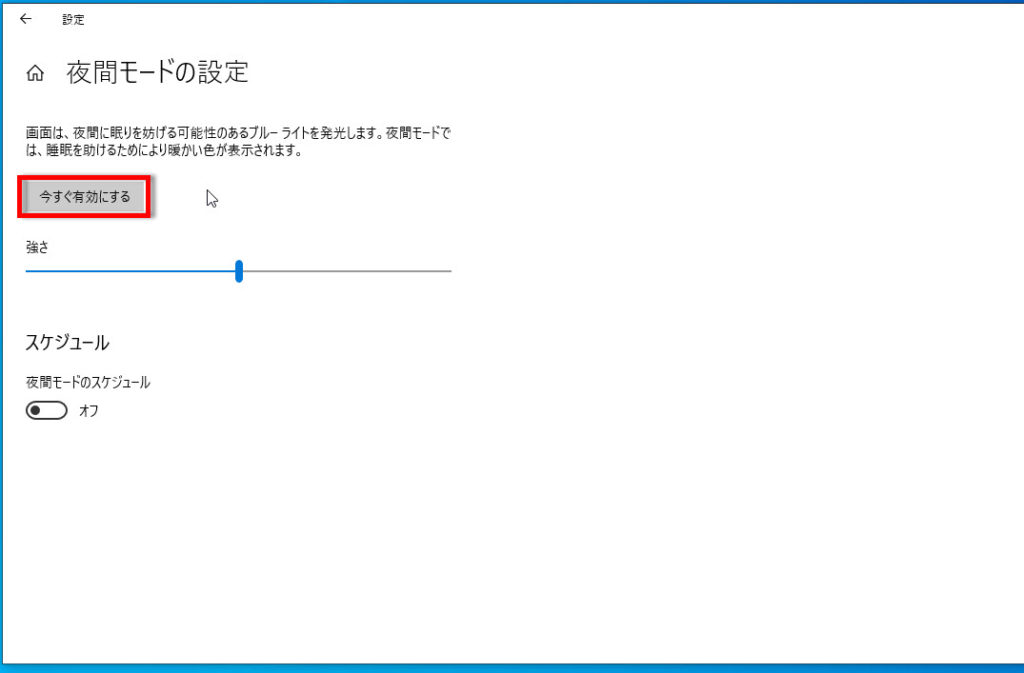
パソコンのディスプレイにより色調の差がありますが、
下の画面のようにブルーライトが変わります。
ブルーライト強め(鮮明)
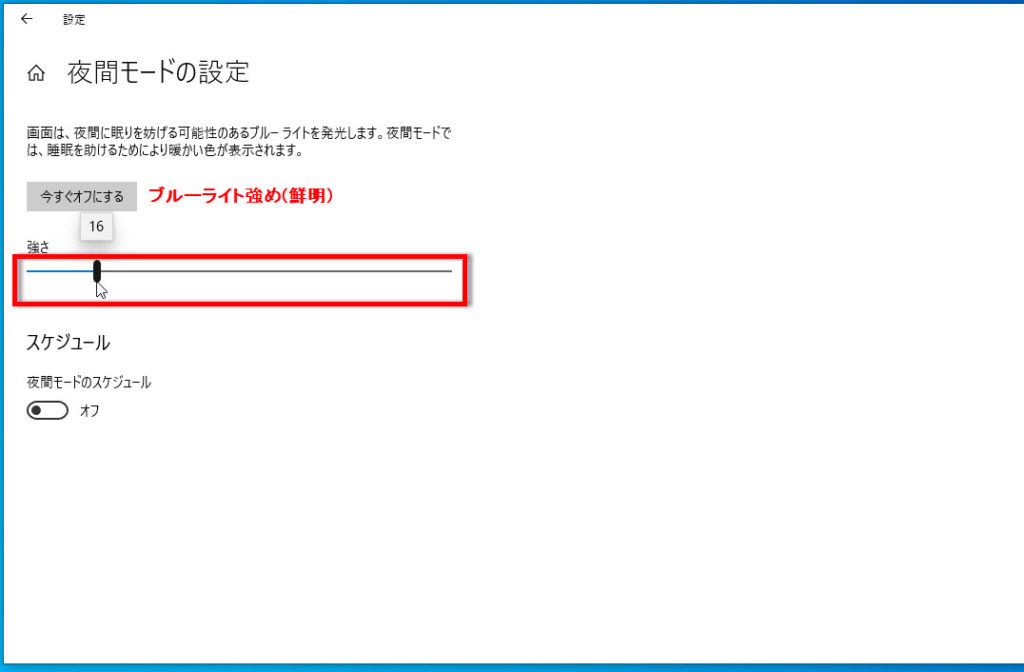
ブルーライト標準
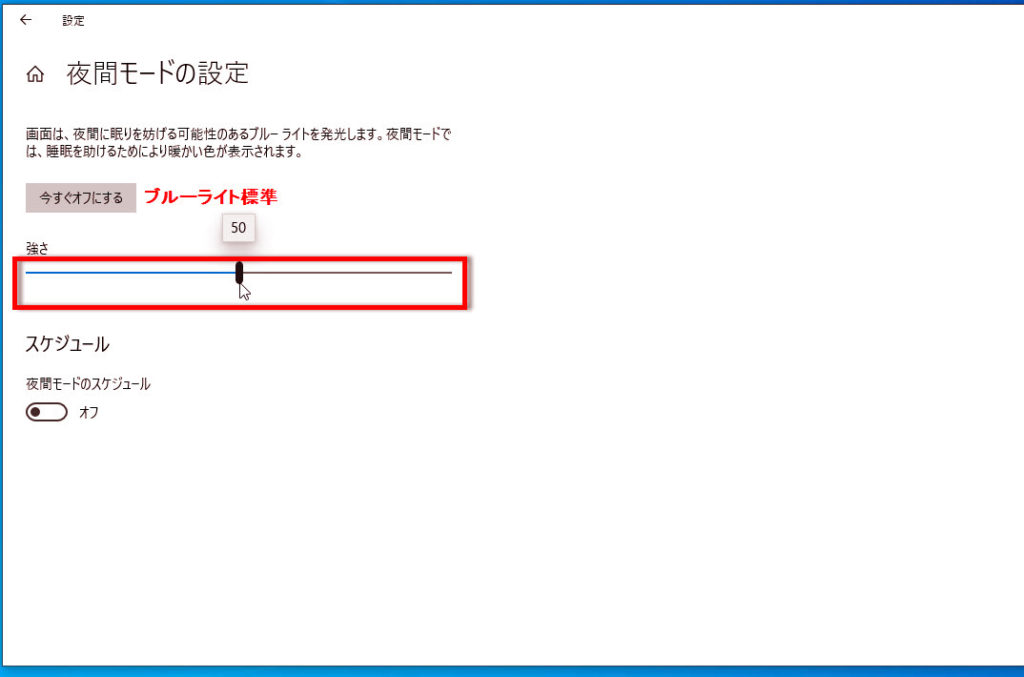
ブルーライト弱め(薄い赤色)
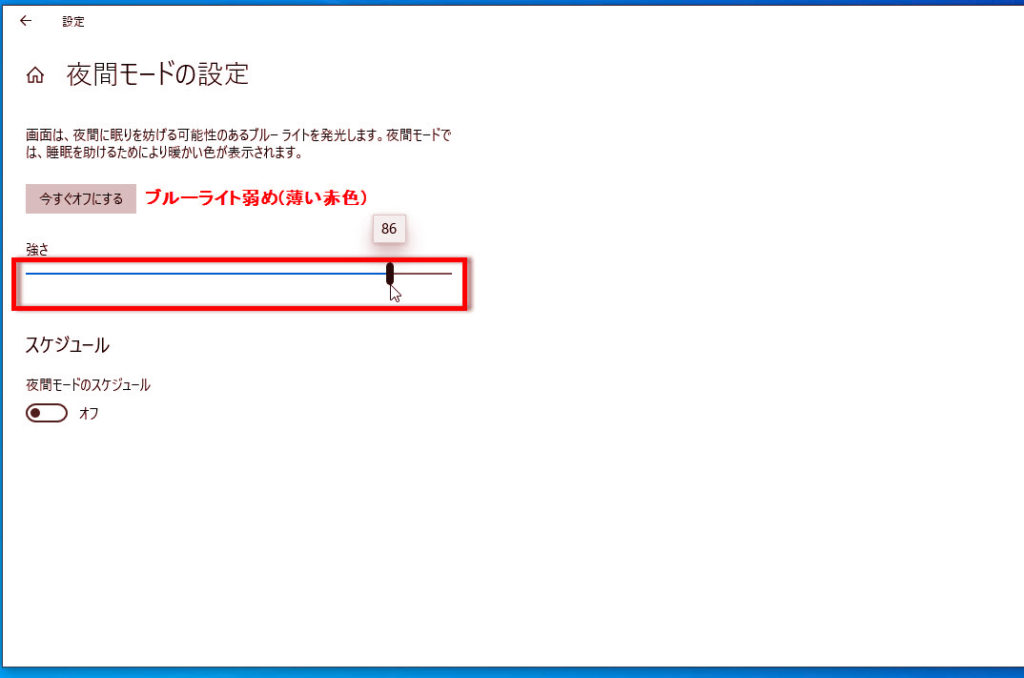
ご自分に合うディスプレイの色調に変更しましょう。
※ブルーライトのカットの別記事は、こちら↓
Windows10でブルーライトのカット時間を設定する方法




コメント