こんにちは、クリックRuikaです。
ご訪問、ありがとうございます。
インターネットの画面は、通常は100 %の大きさになっています。
作成者によっては文字の大きさは様々です。
クリックしてページを開いたら、文字が小さいなと思うことはよくあります。
その時に小さい文字を見るのではなく、キーボードのコントロールキーを押しながら
マウスのホイールを回転して調整することができます。
パソコンの文字を拡大して見やすくする
フォントサイズを大きくしましょう。
キーボードのコントロールキーを押しながらマウスのホイールを前側に回転します。

インターネットページ、標準。

キーボードのコントロールキーを押しながらマウスのホイールを前側に2回転した時。
文字が大きくなりました。
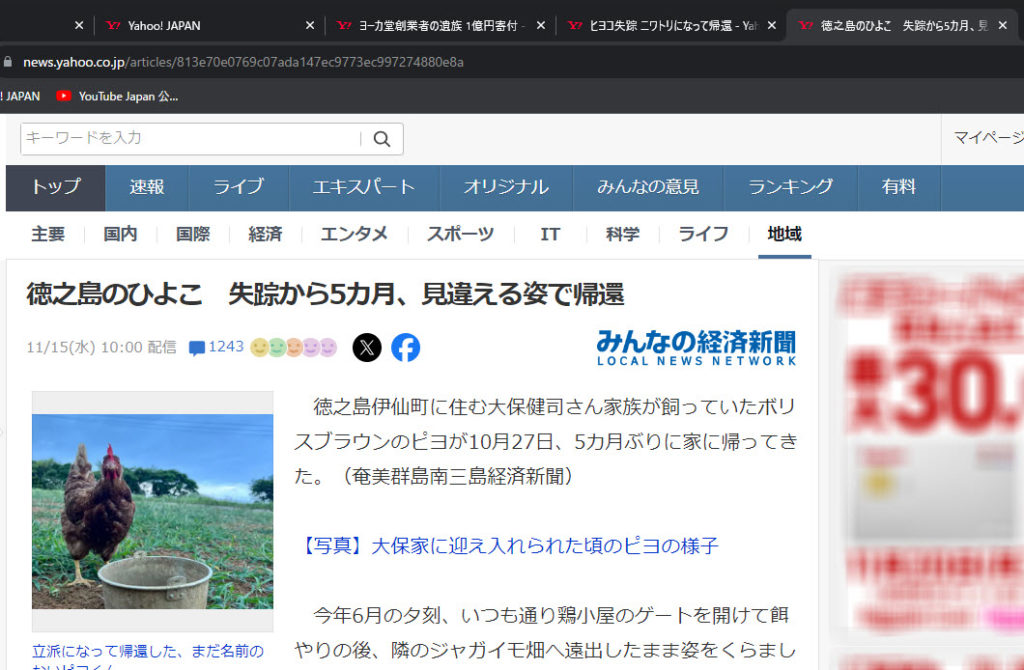
パソコンの文字を縮小する
逆に、フォントサイズを小さくしましょう。
キーボードのコントロールキーを押しながらマウスのホイールを後側に回転します。

キーボードのコントロールキーを押しながらマウスのホイールを後側に2回転した時。
文字が小さくなりました。
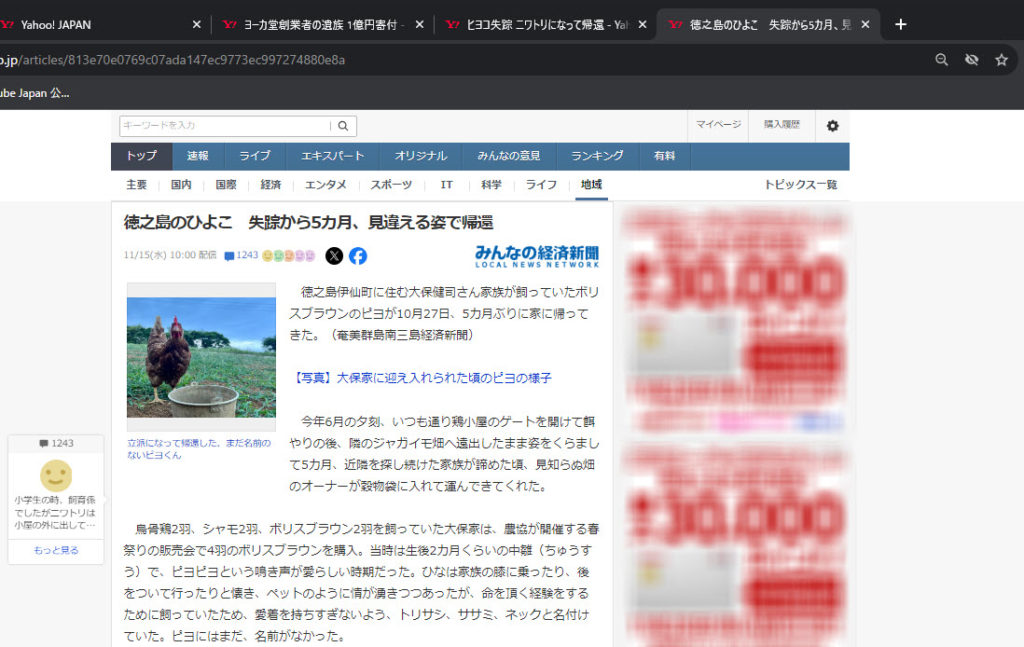
初期状態(デフォルト)サイズに戻す時は、キーボードのコントロールキーとゼロキーを押すと元に戻ります。
コントロールキーを押しながら、数字のゼロキー。

この機能は、Microsoft Officeを使ったり、ピクチャーフォルダの画像を拡大などに
使える機能ですので、覚えると便利です。
ですが、ピクチャーフォルダの画像を初期状態(デフォルト)サイズに戻す時は、
マウスのホイールを後側に回転してください。
ピクチャーフォルダの画像は、キーボードのコントロールキーを押しながら、数字のゼロキーでは戻りませんでした。
ピクチャーフォルダ、標準。
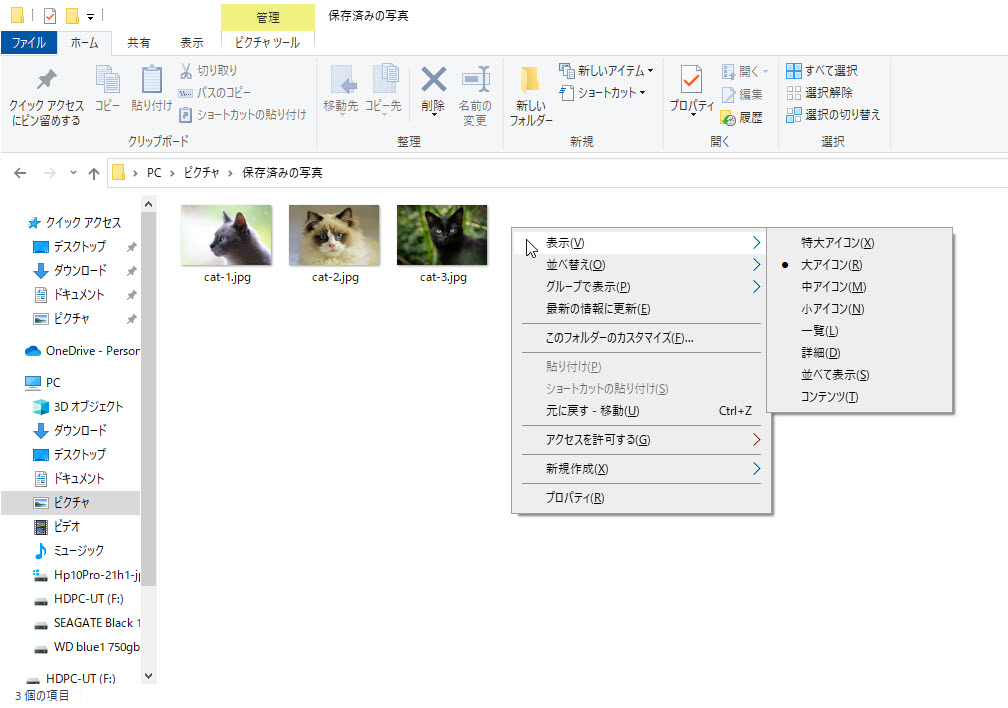
ピクチャーフォルダの画像を前側に10回転、拡大した状態。
画像が大きくなりました。

Word、Excelなどの画像、文字を拡大して見やすくする
キーボードのコントロールキーとマウスのホイールで拡大したり縮小することができます。
今回はズームスライダーを使います。
Word、Excelなどの画面の右下にズームスライダーがあります。
Microsoft Word、標準
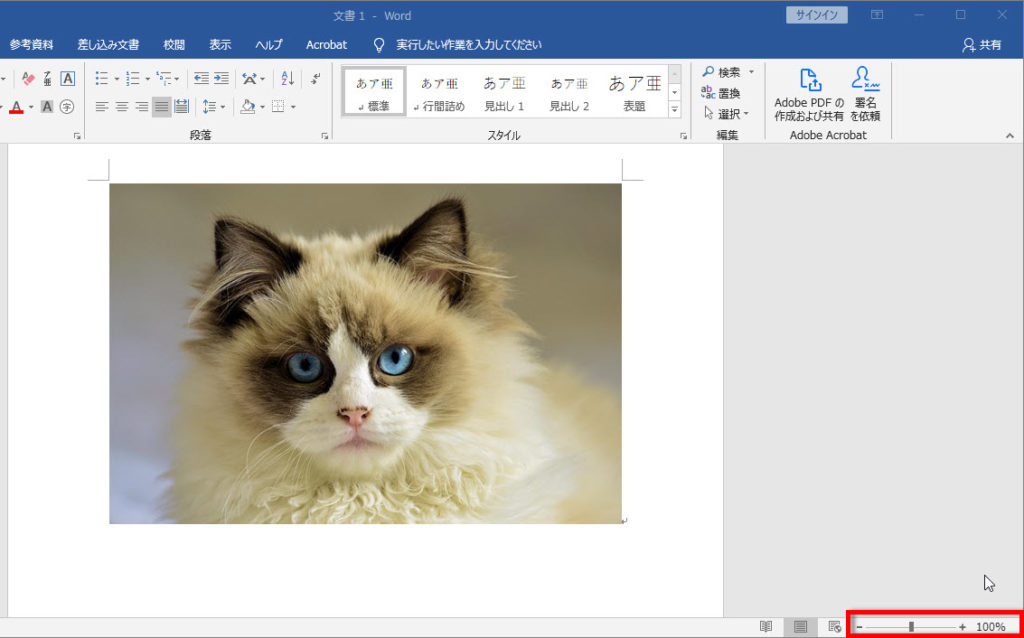
標準の100 %から、プラスを押しながら10 %ずつ大きくする事ができます。
Microsoft Word、140%
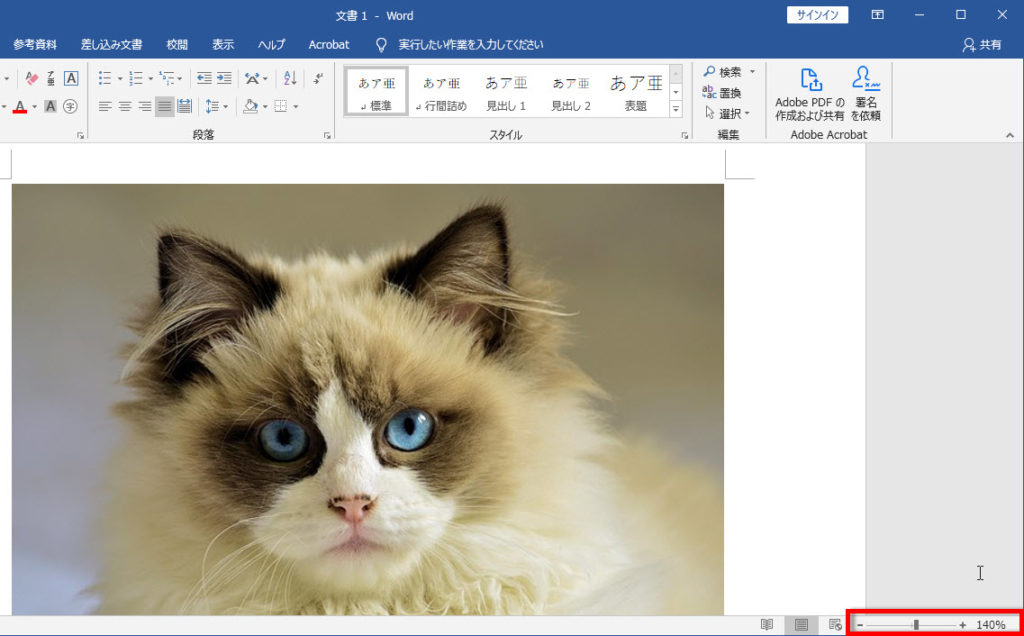
逆にマイナスを押して小さくする事もできます。
Microsoft Word、60%
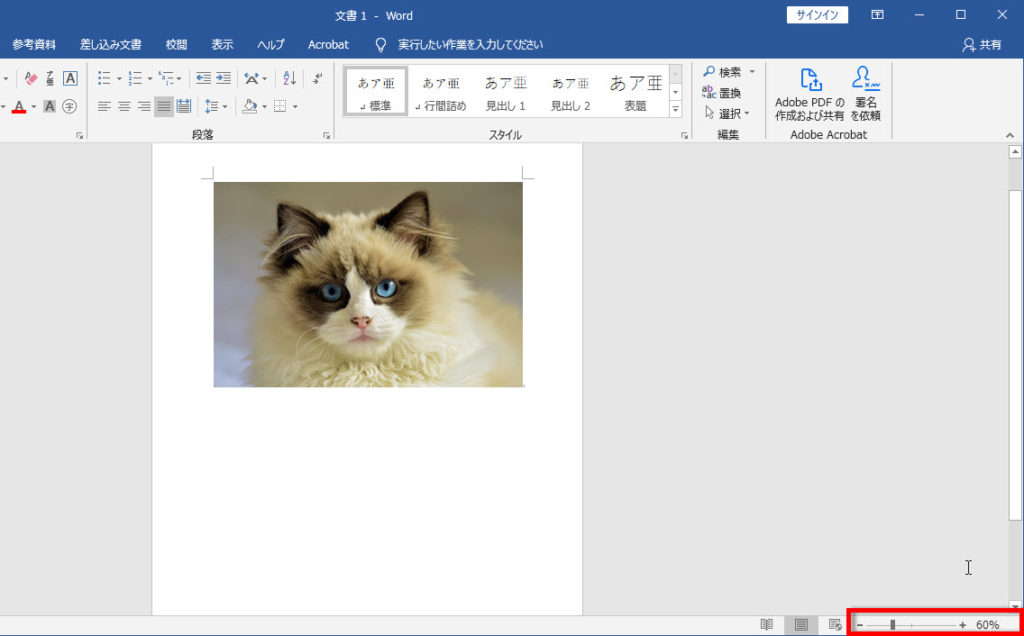
Microsoft Wordなどのリボン表示を拡大する方法
キーボードのコントロールキーとマウスのホイールでは、
Microsoft Wordのリボン表示の大きさは変わらないようです。
別の方法で大きさを変えてみましょう。
※Microsoft Office、ドキュメント、ピクチャーなど殆ど変わります。
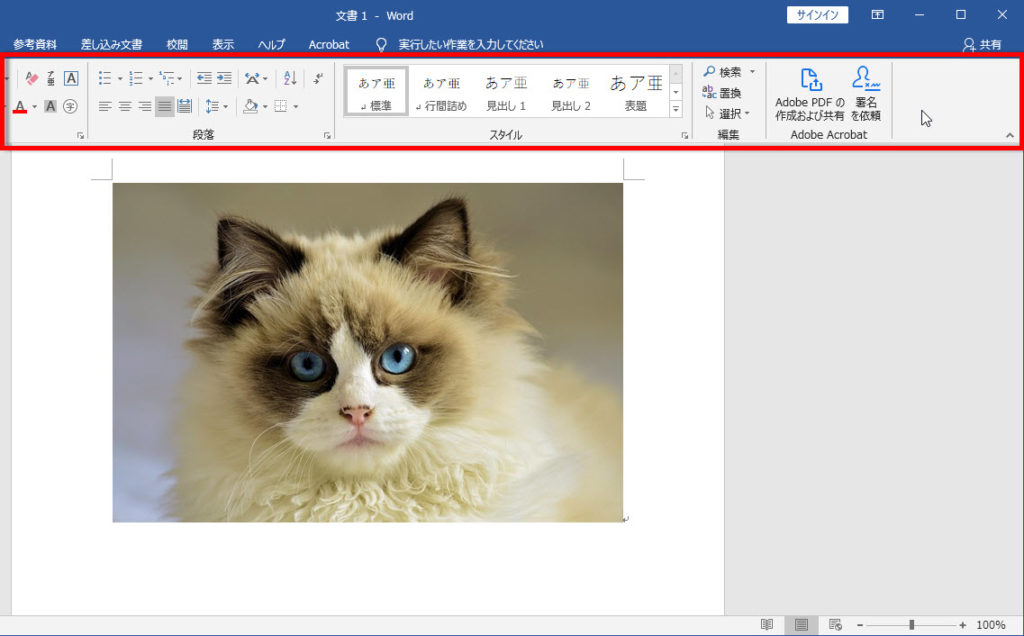
はじめにスタートボタンをクリックします。
歯車アイコンの設定を開きます。
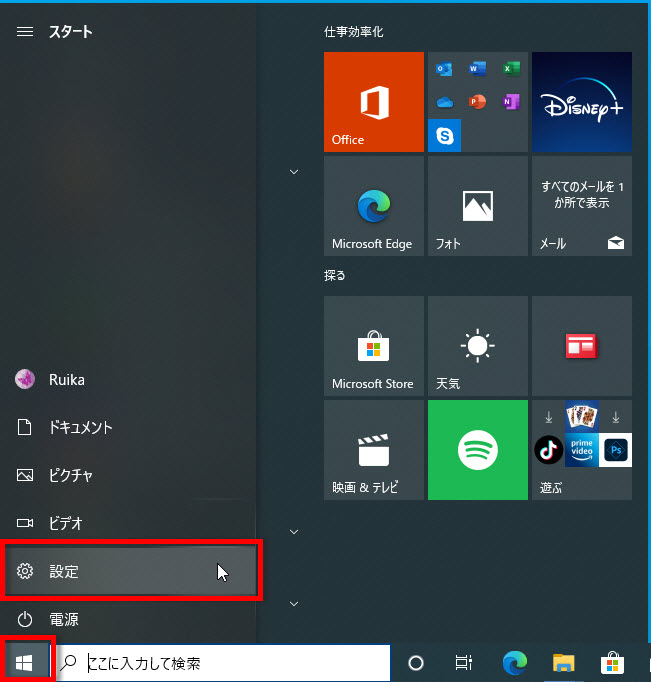
Windowsの設定から簡単操作を選びます。
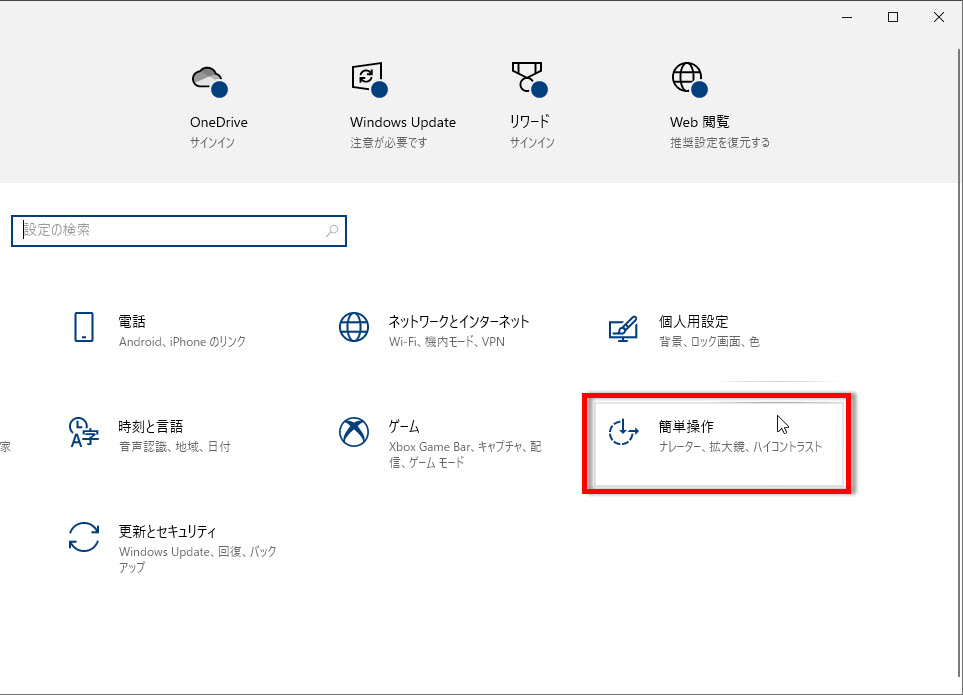
ディスプレイの中に、文字を大きくするがあります。
少し下のスライダーを調整します。
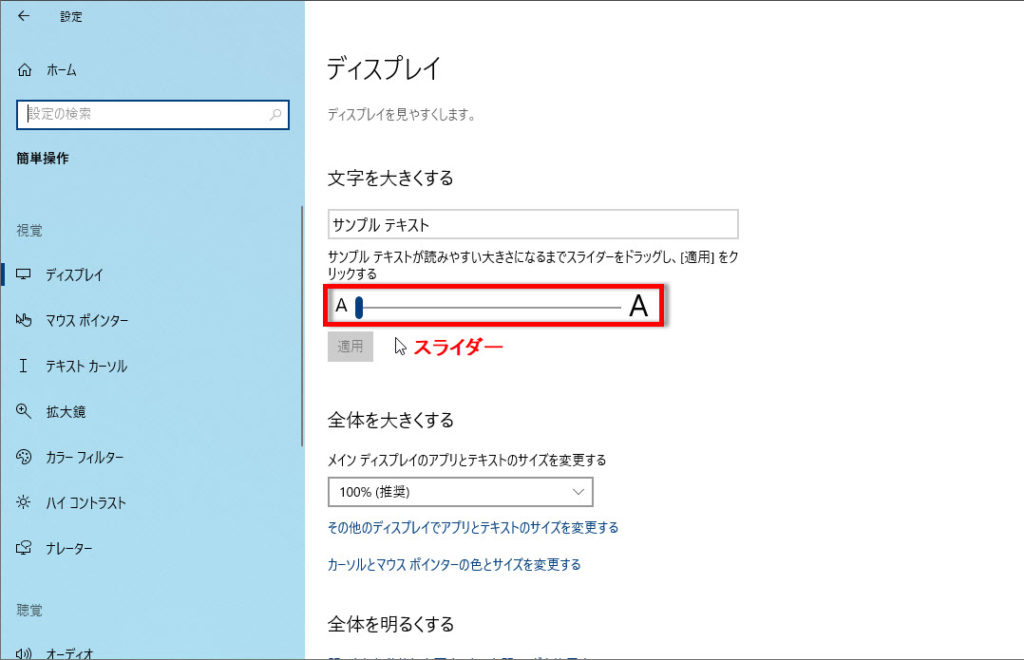
リボン表示、はじめの状態
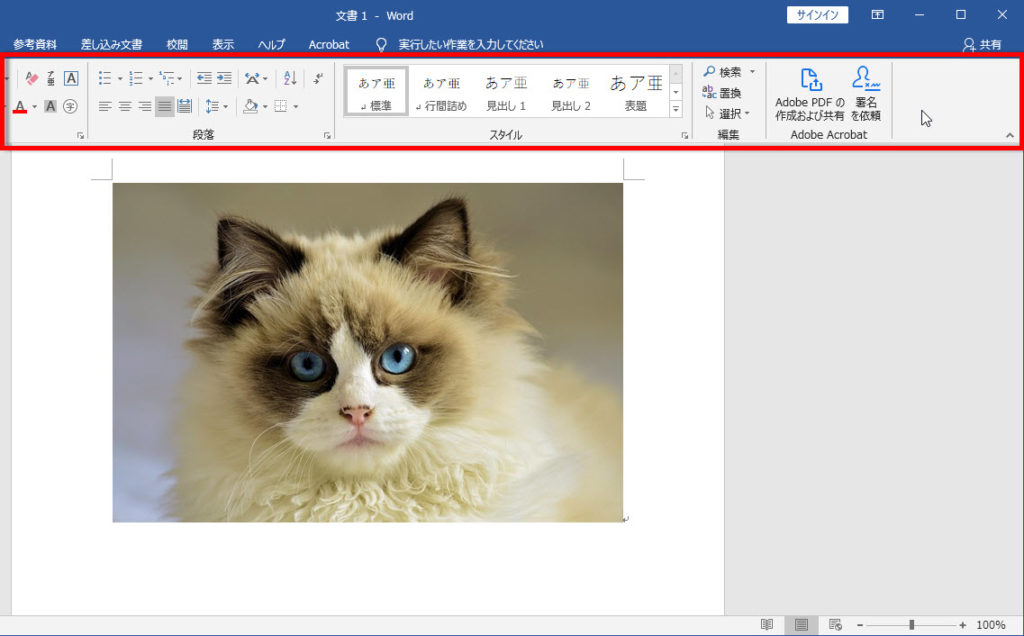
スライダーを右側にスライドをすると、だんだん大きくなっていきます。
調整して適応ボタンをクリックします。
大きい状態、130%
※適応ボタンを押すと、お待ちください画面から時間が、かかります。
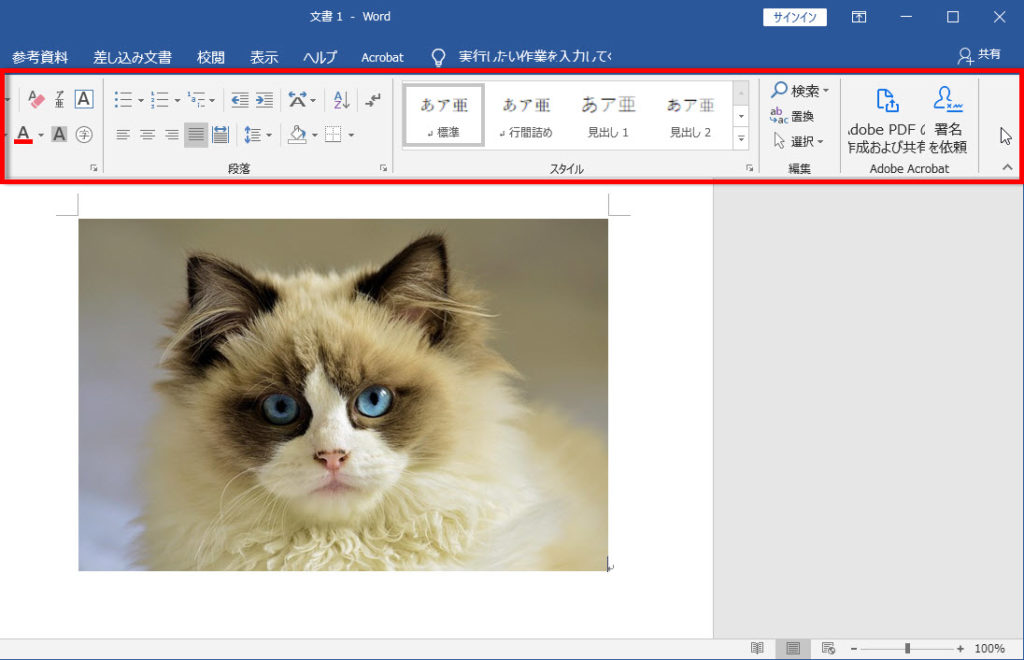
スライダーを左側に戻して適応ボタンをクリックすると、元の大きさに戻ります。
※こちらも同様にお待ちください画面から時間が、かかります。
Windows10でパソコンの文字、画像を拡大して見やすくする方法でした。




コメント