Windows10で画像、動画ファイルなどを縮小表示にする時、通常はフォルダー毎に
特大アイコン、大アイコンなどを選択して大きさを設定します。
ですが、画像の縮小表示をフォルダー毎に設定しなくても常に同じ大きさにすることができます。
2017年の大型アップデート(バージョン1709)で、縮小表示のキャッシュファイルを削除する「SilentCleanup」という機能が追加されました。
画像、動画フォルダーなどを開く時に縮小表示を毎回設定するため遅くなりました。
2017年より前はキャッシュファイルを保存、フォルダーを開くと直ぐに縮小画像を
表示していました。
直ぐに縮小画像が表示されなく、ストレスになる場合は「SilentCleanup」機能を
無効化しましょう。
通常設定で縮小表示する画像ファイルなどを同じ大きさにする
画像ファイルが保存されているフォルダーを開きます。
メニューバーの表示タブをクリックします。
常に縮小表示する画像の大きさをレイアウトの「特大アイコン、大アイコン、中アイコン」の
中から選択します。
「特大アイコン、大アイコン、中アイコン」以外は縮小表示できません。
(大アイコンを選択中)
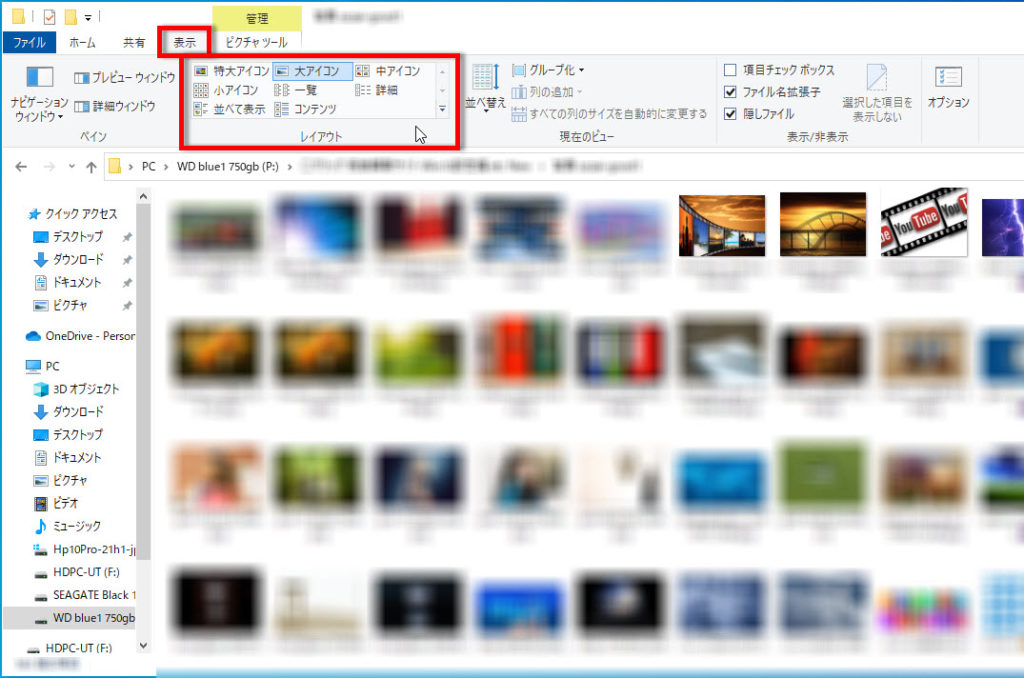
常に縮小表示する画像ファイルなどを同じ大きさにする
①画像ファイルなどの大きさを設定済のフォルダーで表示タブをクリックします、
②オプションをクリック、フォルダーオプションを開きます、
(大アイコンを選択中)
③表示タブをクリックします、
④フォルダーオプションの「フォルダーに適用」をクリックします。
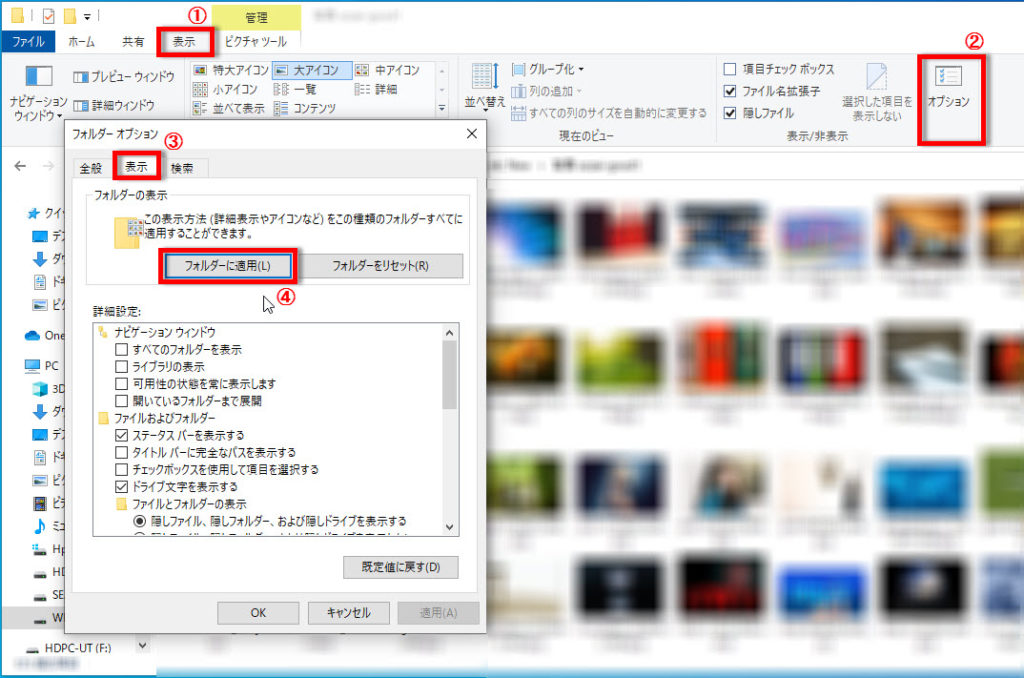
「この種類のフォルダーすべてについて現在のフォルダーの表示設定を適用しますか?」と
聞かれますので「はい」をクリックします。
フォルダーオプションの「OK」をクリックして画面を閉じます。
画像ファイルなどを常に同じ大きさで縮小表示する設定を完了します。
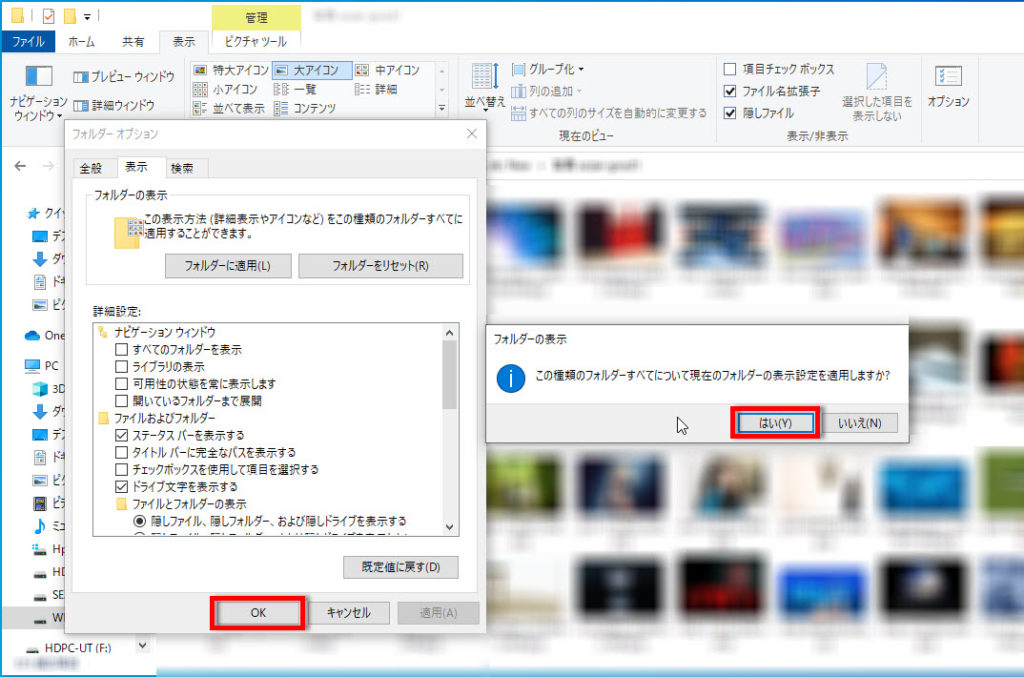
レジストリエディターを開く方法
①スタートボタンを右クリックするとメニューが表示されます、
②「ファイル名を指定して実行」をクリックで、
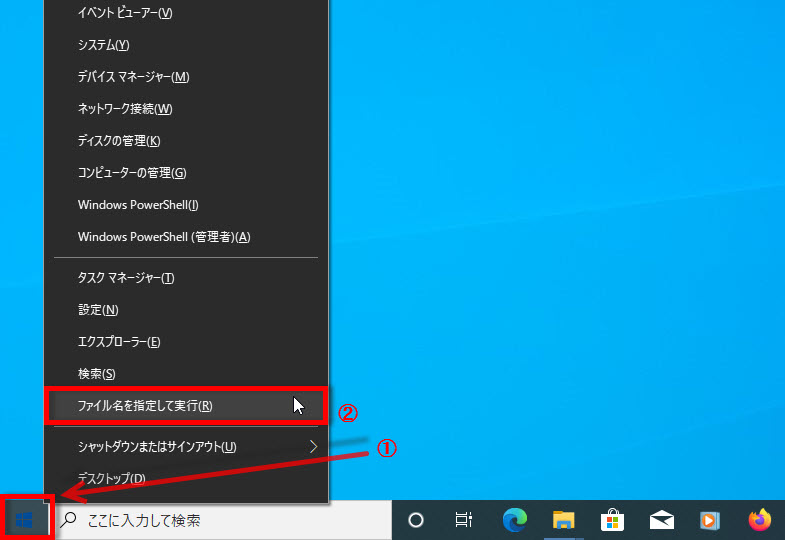
③「ファイル名を指定して実行」が開きます、
④テキストボックスに「regedit」と入力、
⑤「OK」をクリックします。
ユーザーアカウント制御の通知が表示されたら「はい」をクリックします。
ユーザーアカウント制御の設定を「通知しない」に設定されている場合は表示されません。
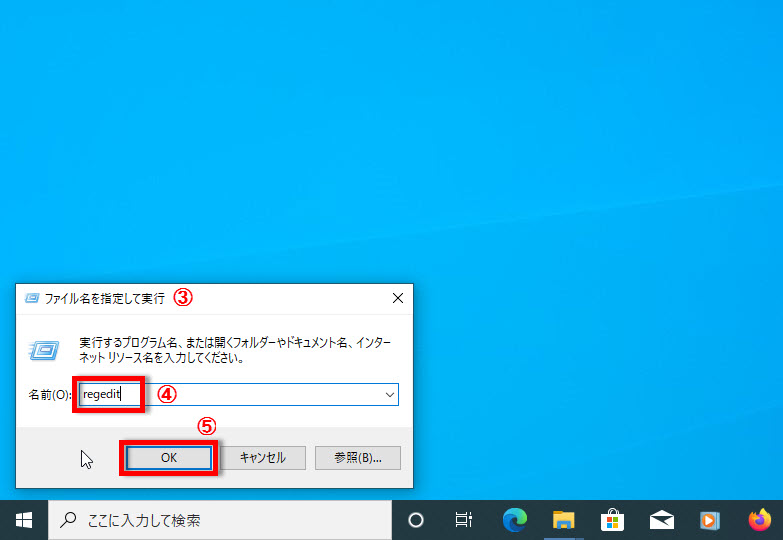
レジストリエディタの編集でSilentCleanupを無効化する
キー名の「〉」アイコンをクリックして展開していきます。経路、パス(pass)
〉HKEY_LOCAL_MACHINE
〉SOFTWARE
〉Microsoft
〉Windows
〉CurrentVersion
〉Explorer
〉VolumeCaches
と、順に展開して行きThumbnail Cacheをクリックします。
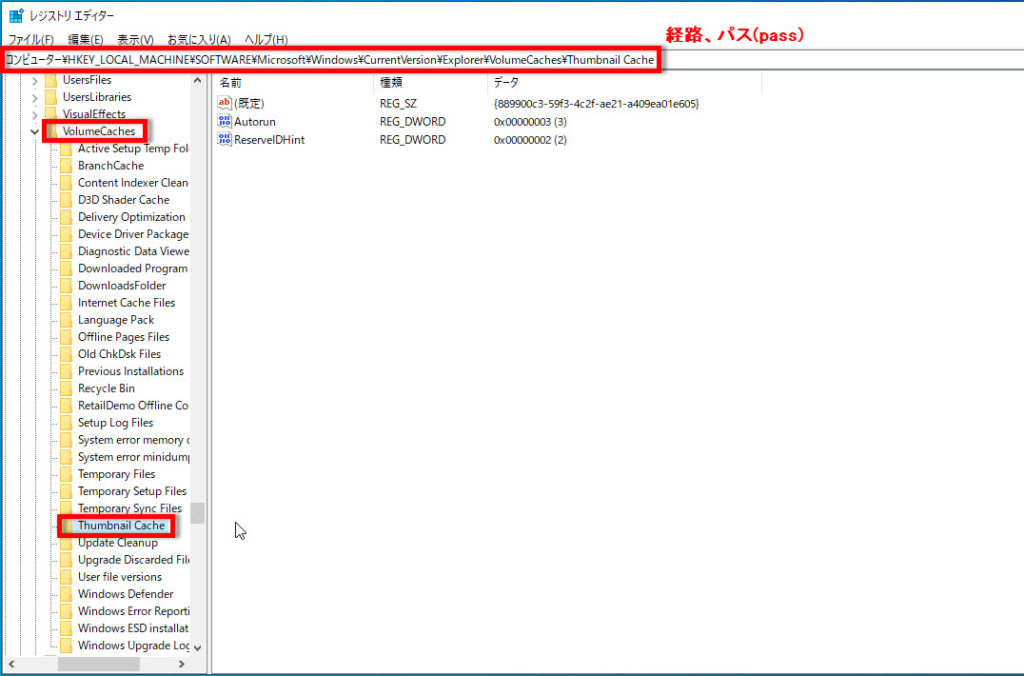
「Autorun」を右クリックして、メニューの「修正」を開きます。
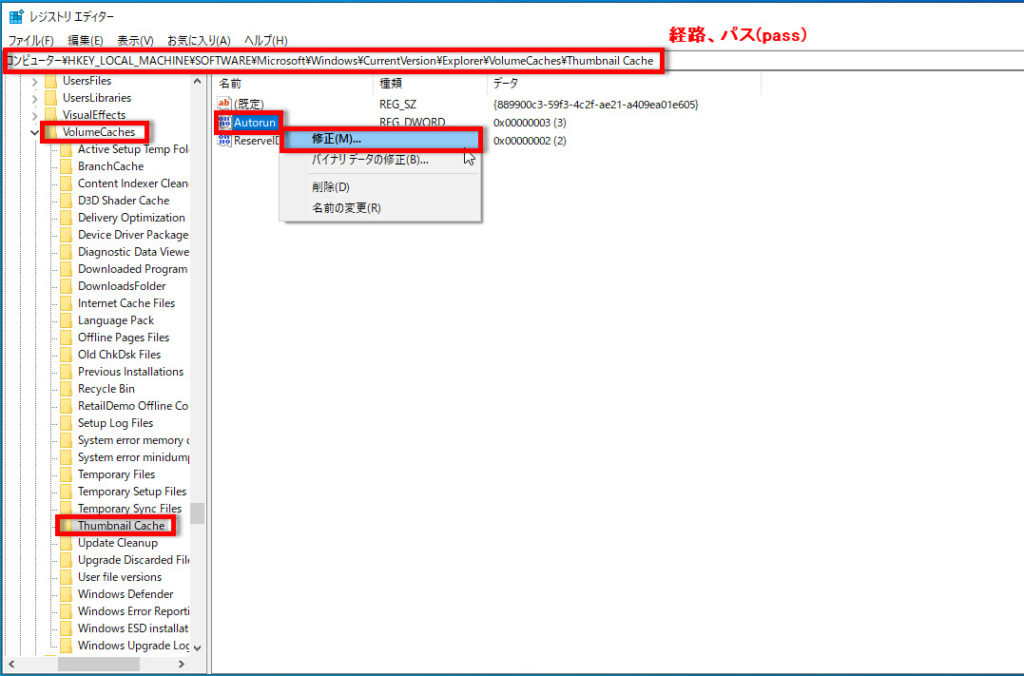
「Autorun」の値の編集画面が表示されます「値のデータ」を「0」に変更してOKボタンを
クリックします。
(初期設定の「値のデータ」は「3」)
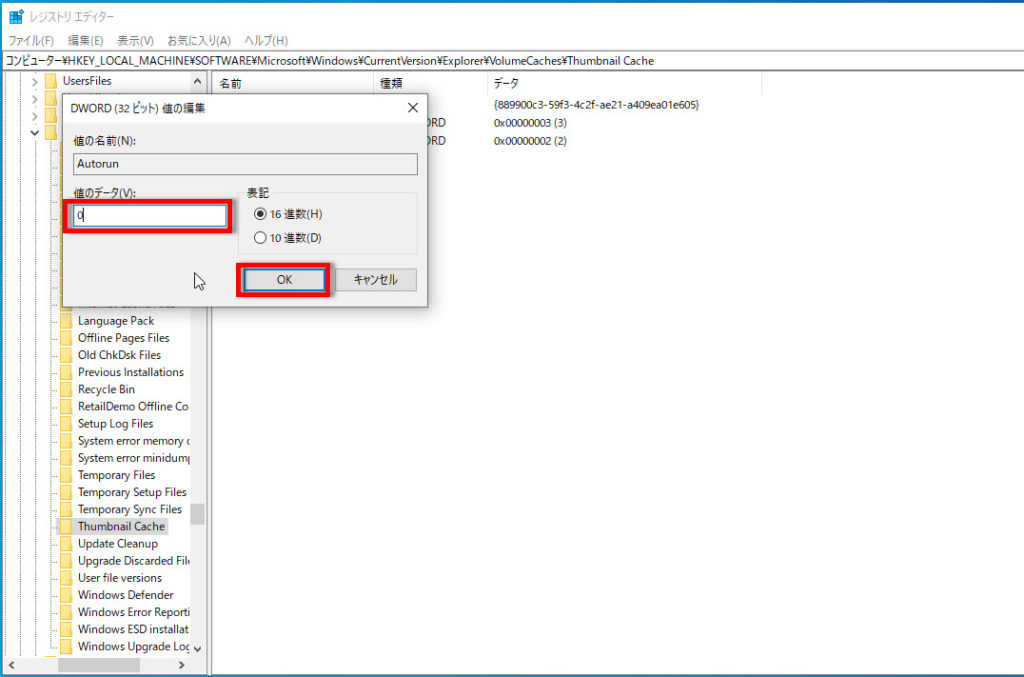
レジストリの編集後、サインインアウトまたは再起動して常に縮小表示(サムネイル)の
画像ファイルなどが同じ大きさに表示されていれば完了です。
パソコンをサインインアウトまたは再起動で、SilentCleanupが停止、無効化になり縮小表示の
キャッシュファイルが削除されなくなります。
SilentCleanupは、レジストリの編集で無効化できます。
ですが、レジストリの編集は、あまりお勧めしません、間違えるとWindows10が正常に
動作しなくなる事があります。
自信が無ければ編集前にレジストリのバックアップを作成してから行いましょう。
※下記にファイル関連の設定記事もあります。
Windows10で「隠しフォルダー、隠しファイル」を表示する方法




コメント