Windows10にOSが変わりスクリーンセーバーの設定は分かりにくくなっています。
Windows10のスクリーンセーバーは「ロック画面」に変更されています。
スクリーンセーバーを使うことはできます、ロック画面から設定します。
このページはスクリーンセーバーの設定方法を解説しています。
スクリーンセーバー設定を開く
スタートボタンをクリック、歯車アイコンの設定を開きます。
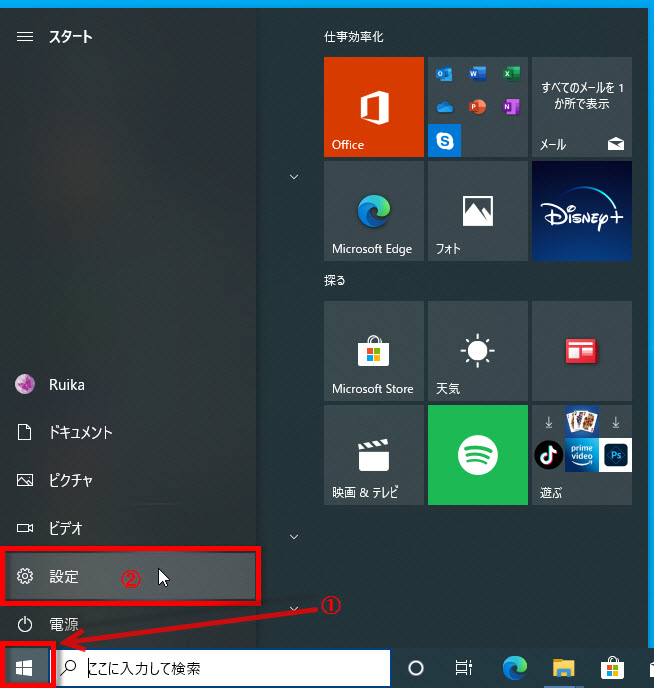
設定ウインドウが開きます、個人用設定をクリックします。
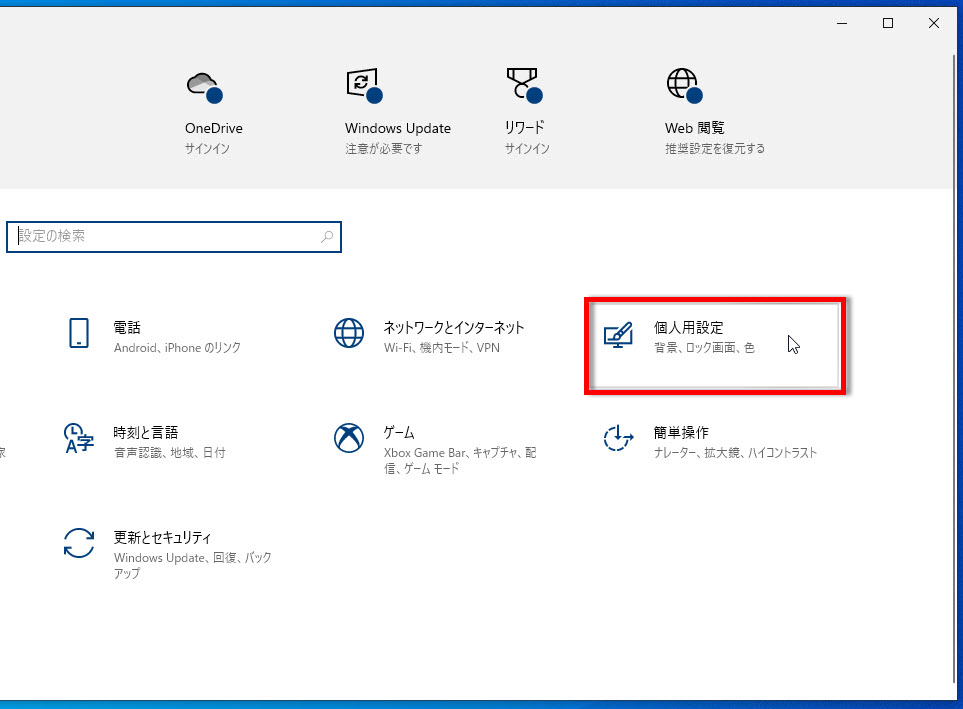
左メニューの「ロック画面」をクリックします。
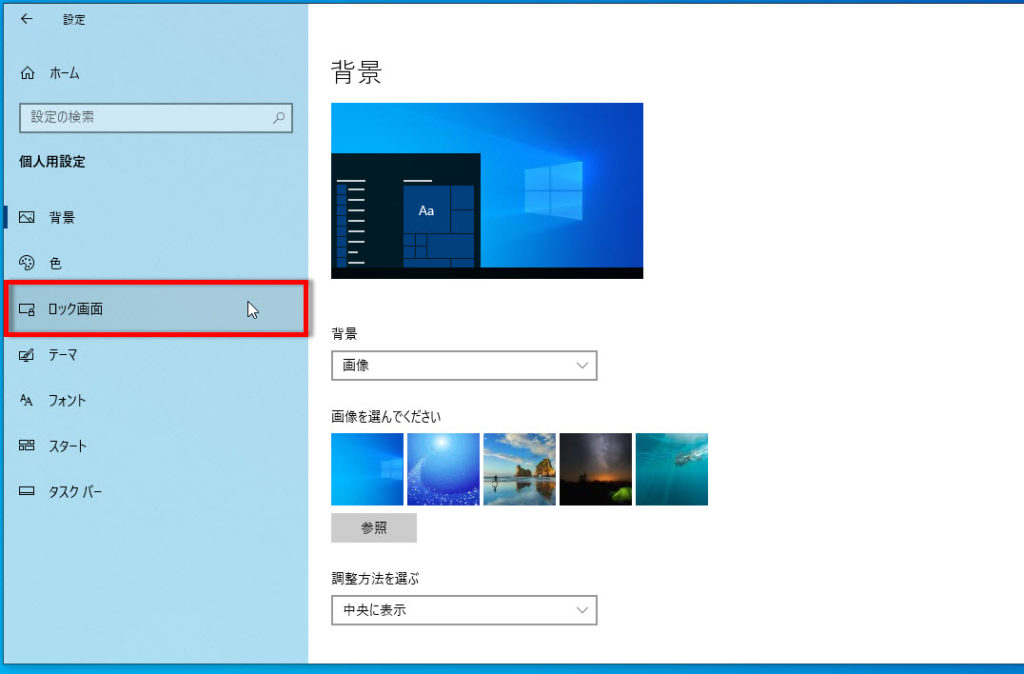
1 下にスクロール、
2 「ロック画面」の 「スクリーンセーバー設定」をクリック、設定画面が開きます。
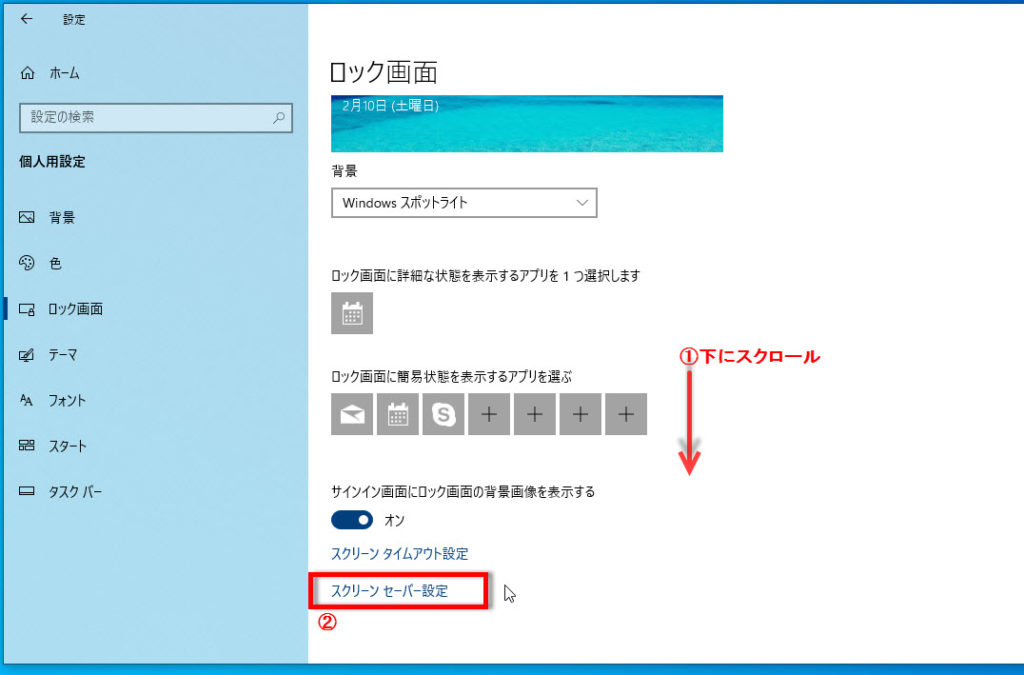
「スクリーンセーバーの設定」の設定画面(設定なし)
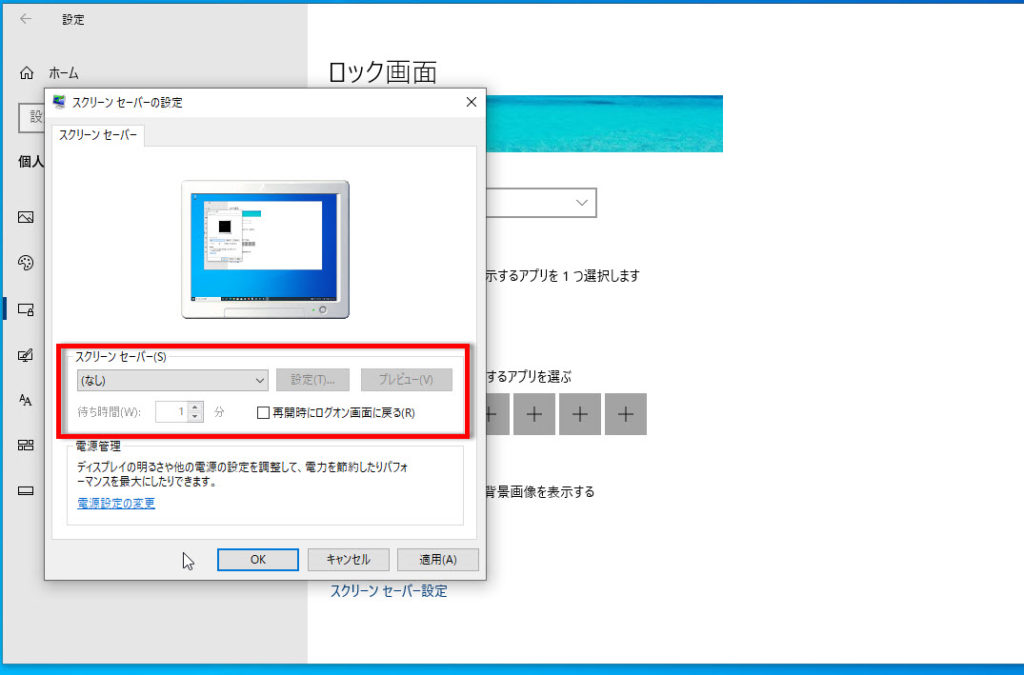
スクリーンセーバーを設定する
プルダウンメニューからスクリーンセーバーを選択します。

「待ち時間」はパソコンの操作を停止してから、何分後にスクリーンセーバーを起動させるか。
「再開時にログオン画面に戻る」はスクリーンセーバーからの復帰時、
パスワードを入力するか否か「チェックマーク」を付けると有効になります。
設定を確認して「OK」をクリックで完了です。
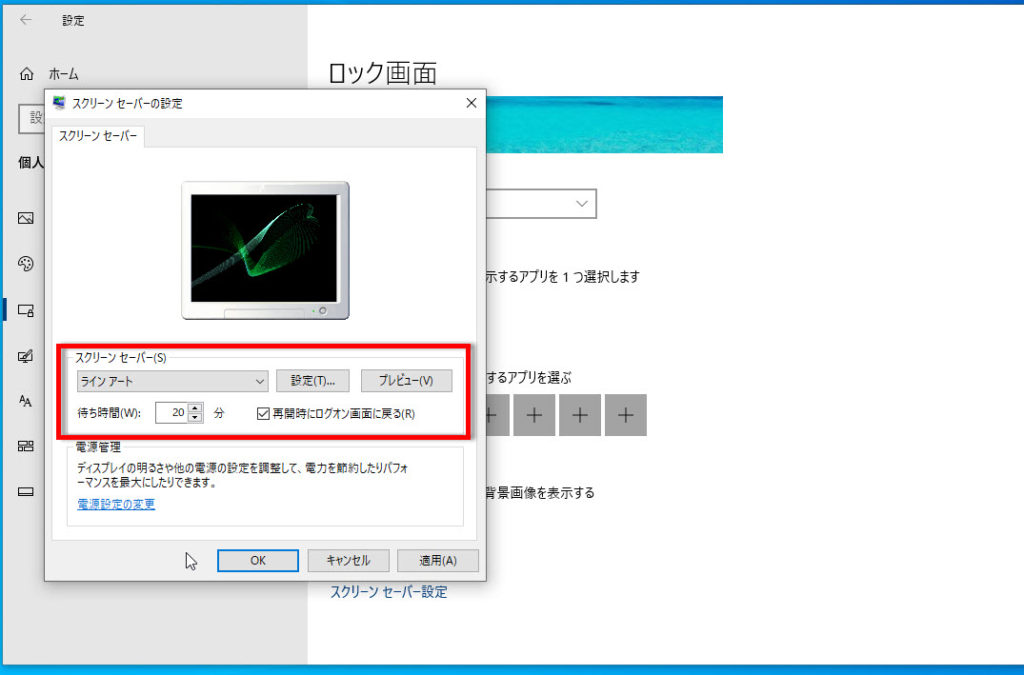
スクリーンセーバーの追加設定
スクリーンセーバーの設定で「3Dテキスト」と「写真」は追加設定ができます。
設定方法はプルダウンメニューの横にある「設定」をクリックします。
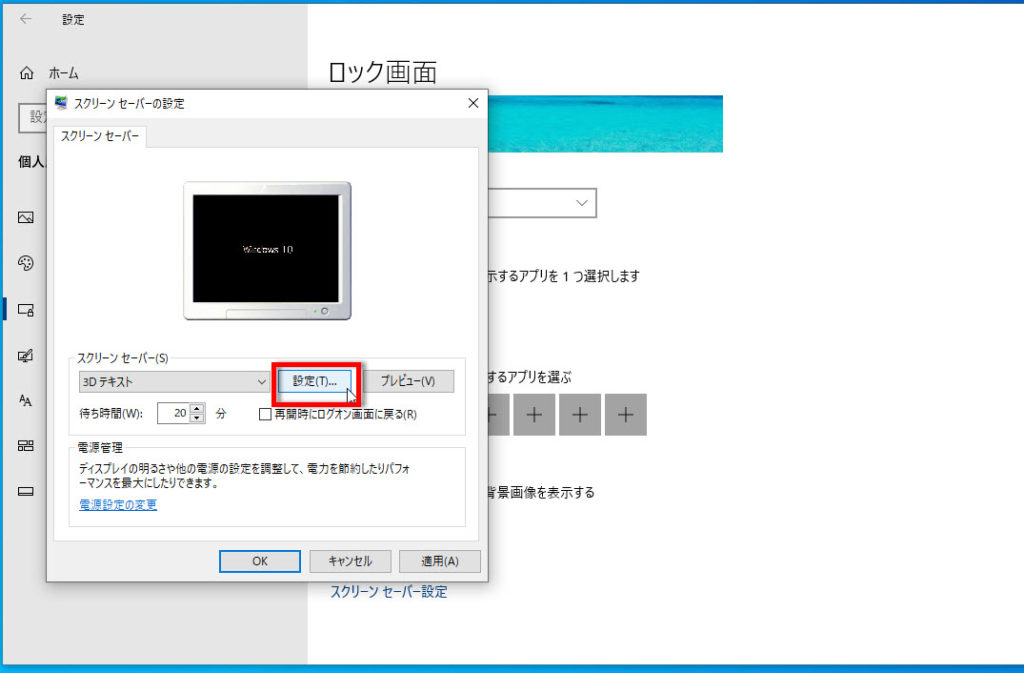
スクリーンセーバー「3Dテキスト」の設定
3Dテキストでは、アニメーションする文字のカスタマイズ、回転の種類などが設定できます。
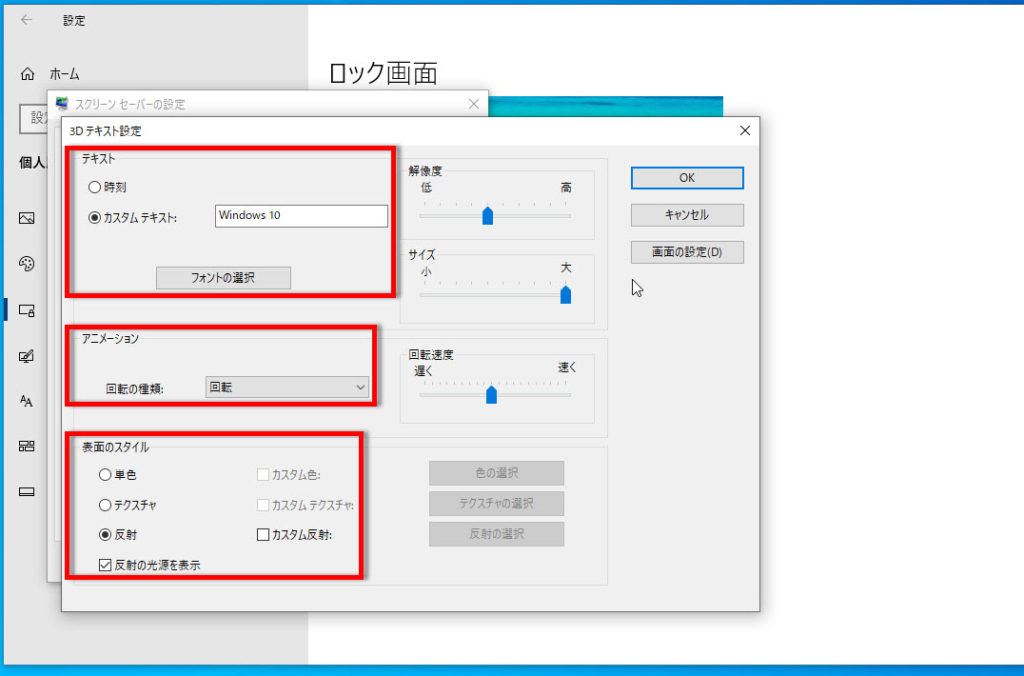
「3Dテキスト」のスクリーンセーバー

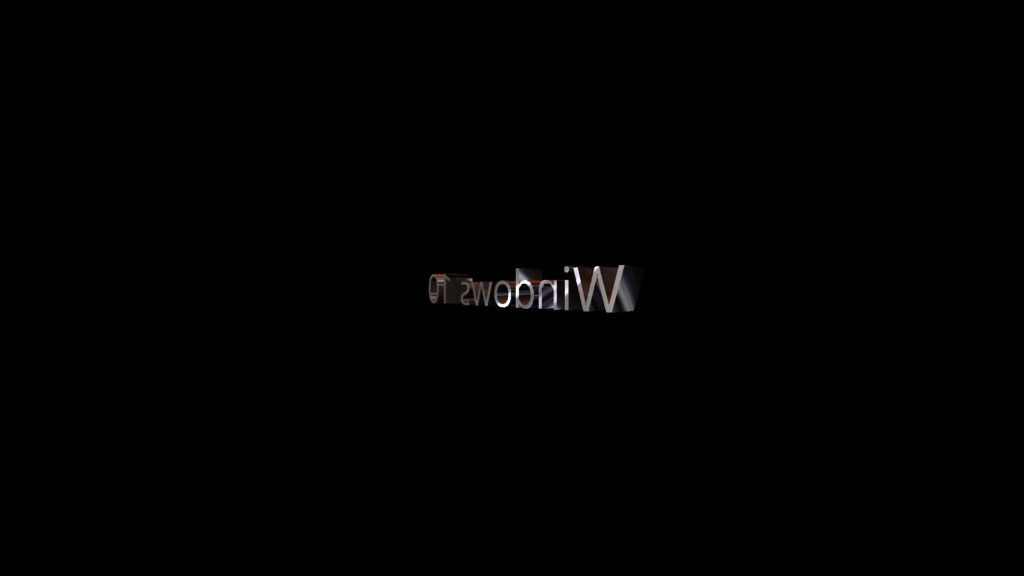
スクリーンセーバー「写真」の設定
「写真」は、スライドショーです。
お気に入り写真をスライドショーにするには「参照」をクリック、写真が入っているフォルダーを選択します。
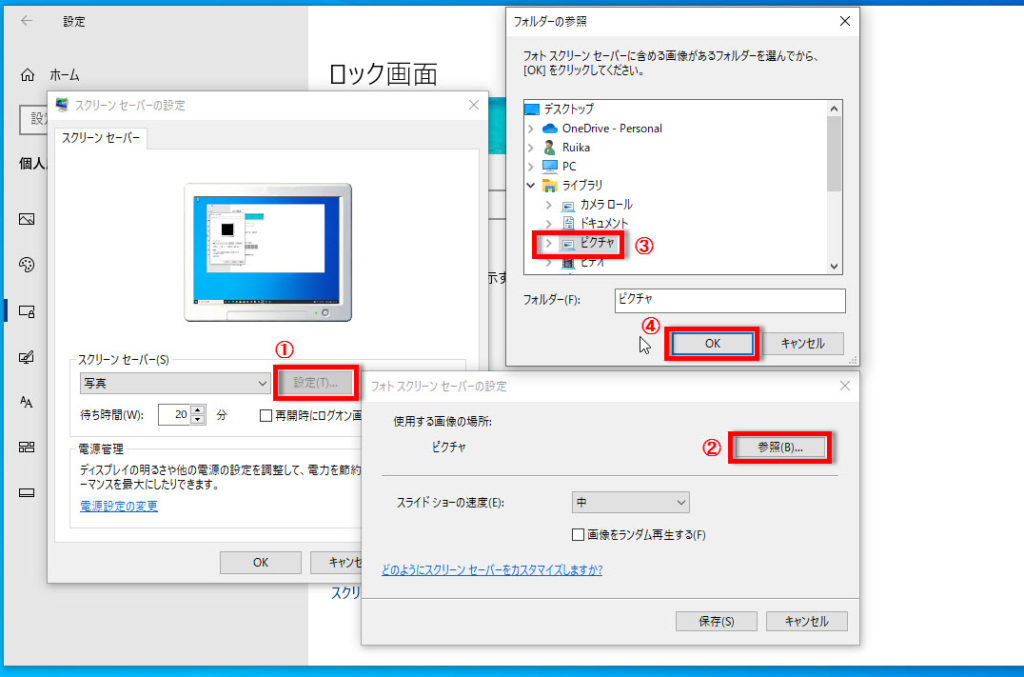
お気に入りのスクリーンセーバーを設定しましょう。
スクリーンセーバーの履歴
ブラウン管モニター時代のスクリーンセーバーは、同じ表示を続けていると焼き付きが
起こるため、動きのあるアニメーションで焼き付き防止をしていました。
液晶ディスプレイが主流になりスクリーンセーバーを使い離席する時は、のぞき見を防止、
復帰時のパスワード保護なども可能で多くの人がスクリーンセーバーを使っています。
スクリーンセーバーの機能に、windows10で「ロック画面」という機能があります。
windows10のロック画面は、お気に入り画像を背景にします。
Windows7のロック画面は、パスワードを入力するログイン画面が表示されますが、
windows10のロック画面は、背景画像が表示されてパスワードを入力、ログインします。




コメント