Windows10のデスクトップの壁紙は、Windowsの設定で、お気に入り画像、単色、
スライドショーに変更する事ができます。
お気に入り画像をデスクトップの背景にするには、画像を右クリックして設定できます。
デスクトップの壁紙を設定する
Windowsの設定の背景で壁紙を設定します。
スタートボタンをクリック、歯車アイコンの設定を開きます。
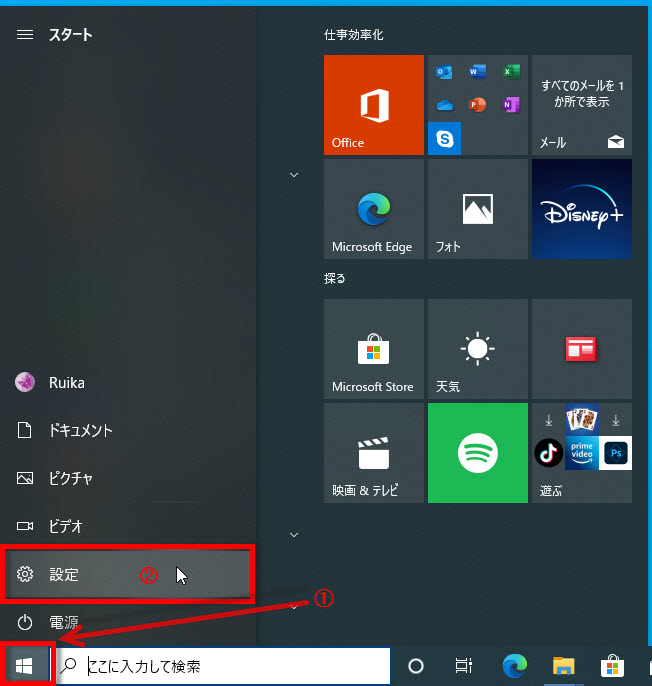
設定ウインドウが開きます、個人用設定をクリックします。
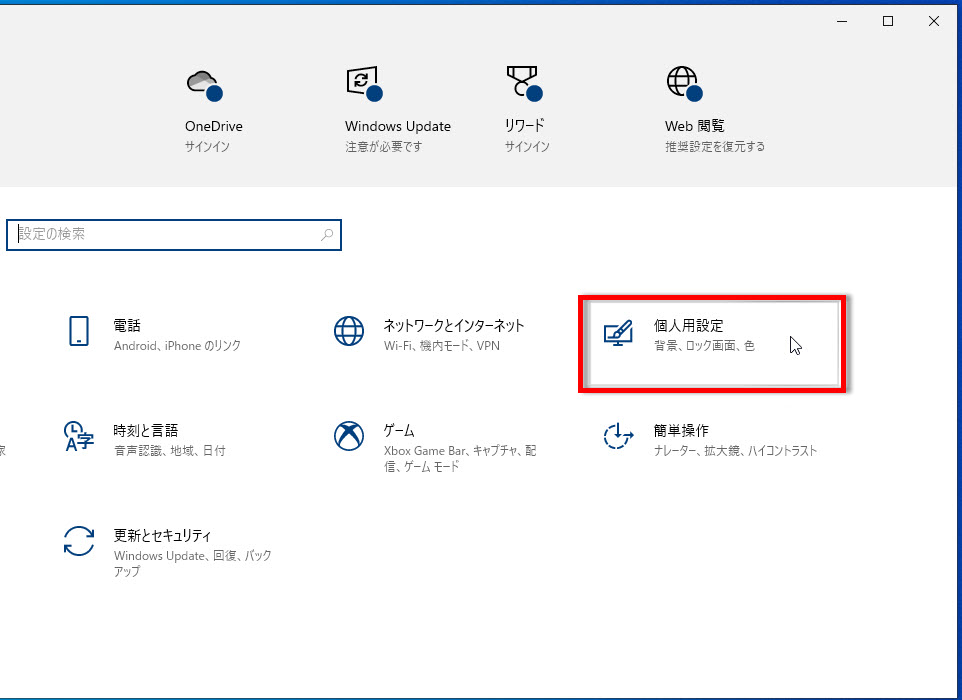
壁紙の設定画面(背景)が開きます。
下記に壁紙の設定と変更を解説します。
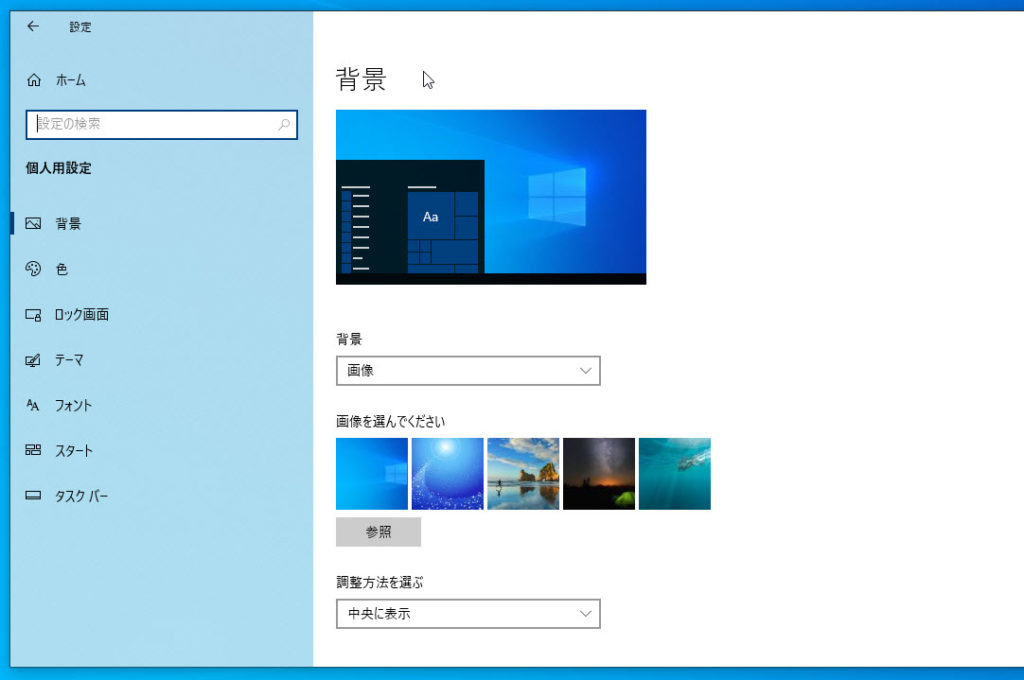
デスクトップの壁紙を単色に設定する
背景から単色を選択します。
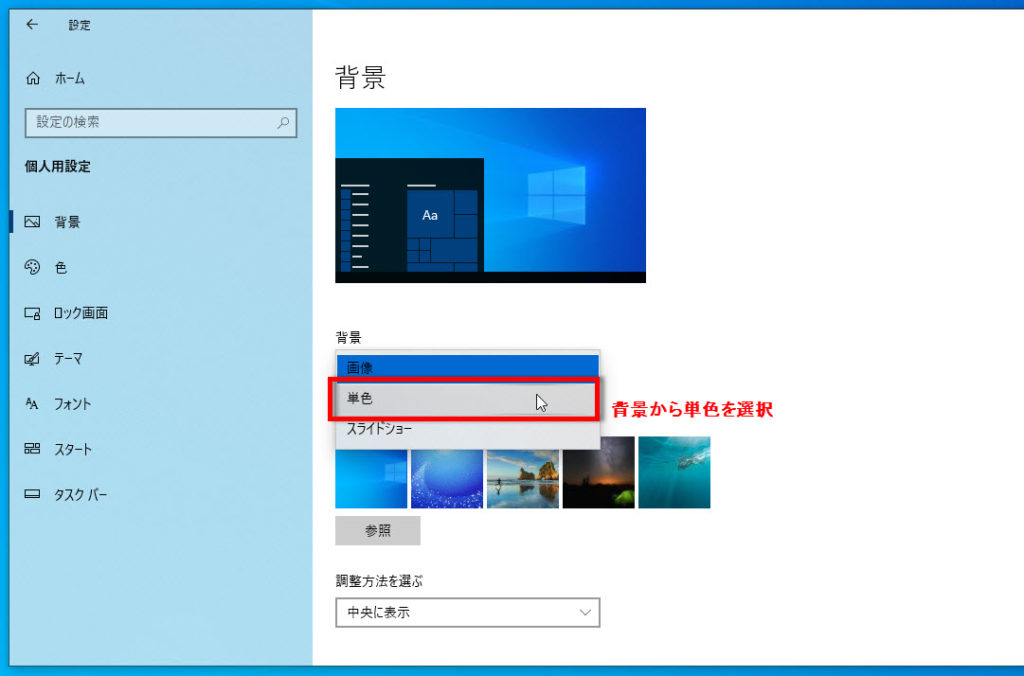
背景色の選択の中からお気に入りの単色をクリックします。
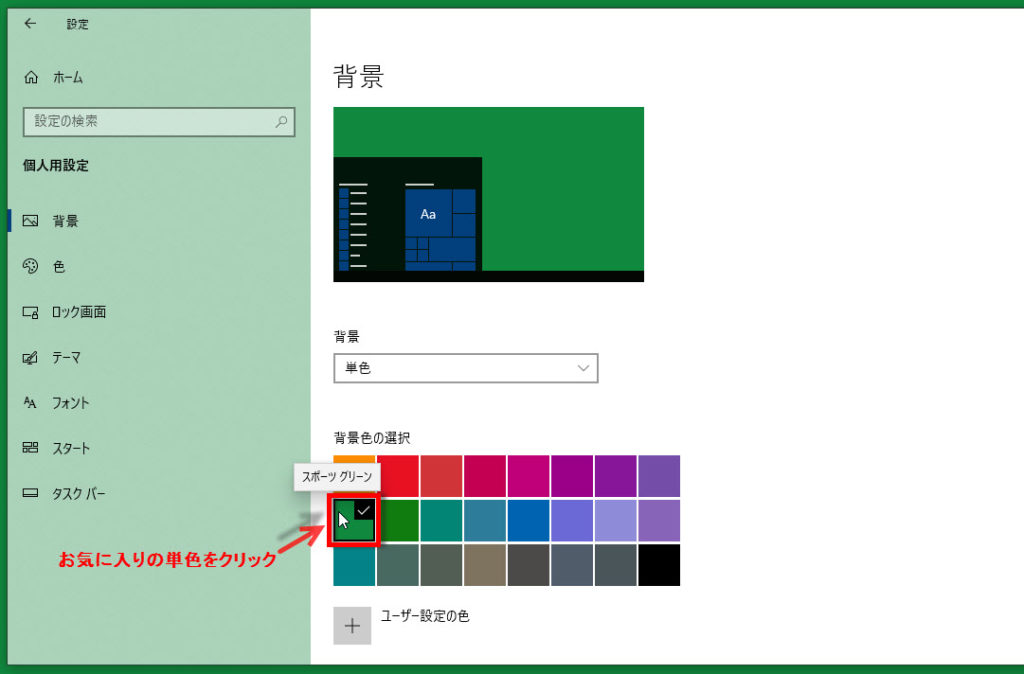
単色を開くと上のデスクトップのプレビューが単色になり、下で色の選択ができます。
下で背景色の選択の色のタイルをクリック、選択された色に設定されます。

お気に入りの単色で壁紙を設定する
自分で色を作成するにはユーザー設定の色をクリック。

1 背景色の選択をして
2 完了をクリックします。
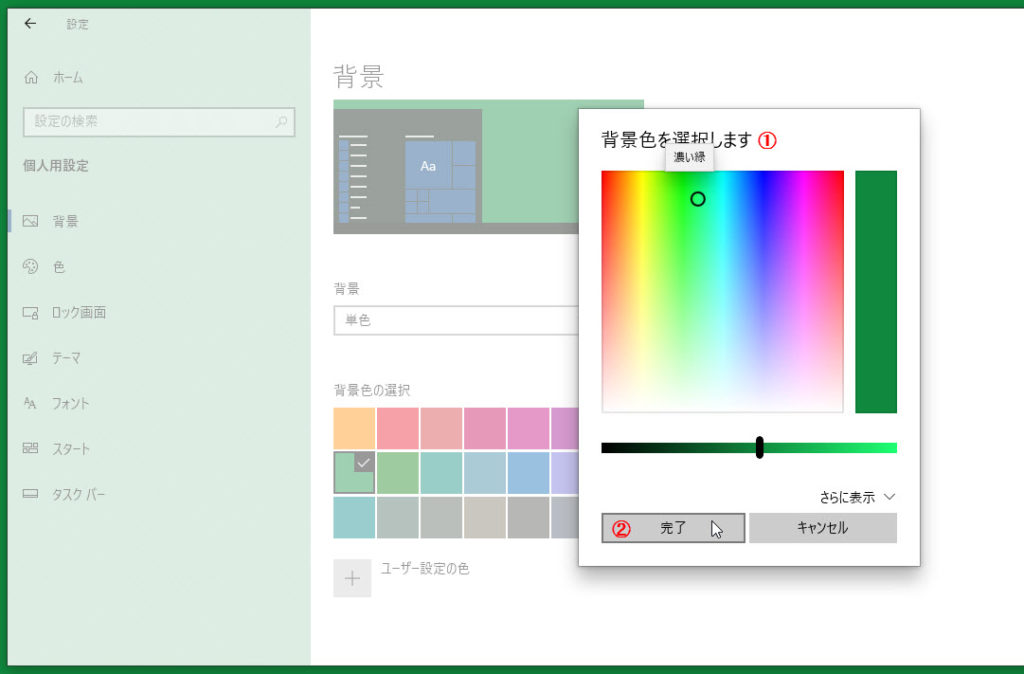
デスクトップの壁紙の画像を設定する
背景から画像を選択します。
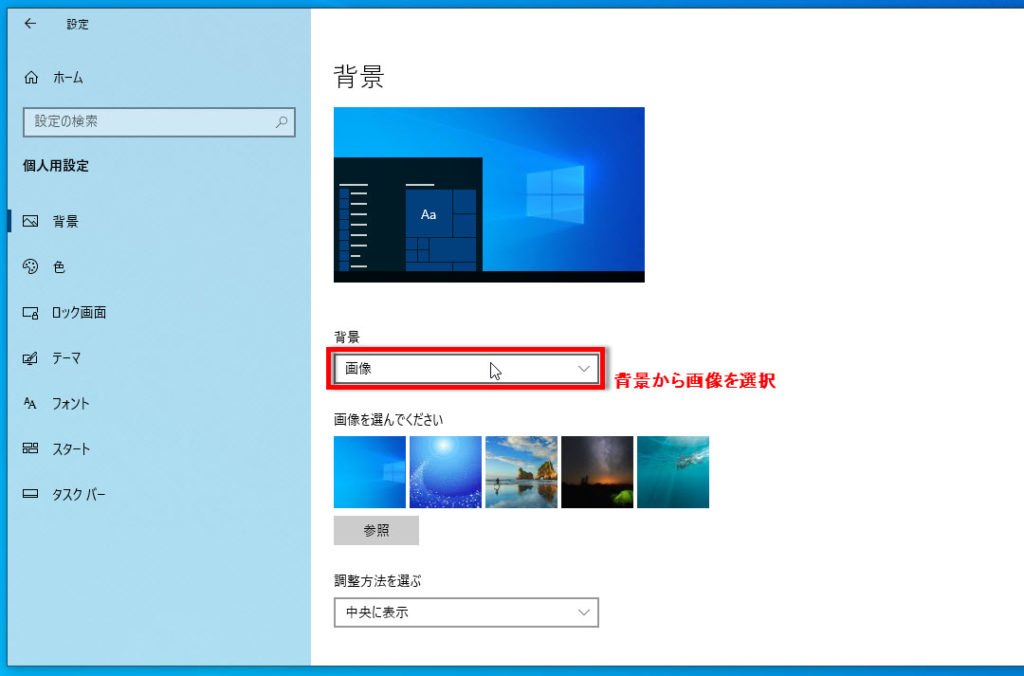
1 画像をクリックすると、上の表示のプレビューが画像に変換されます。
2 画像を選んでくださいの画像をクリックします、選択された画像になります。
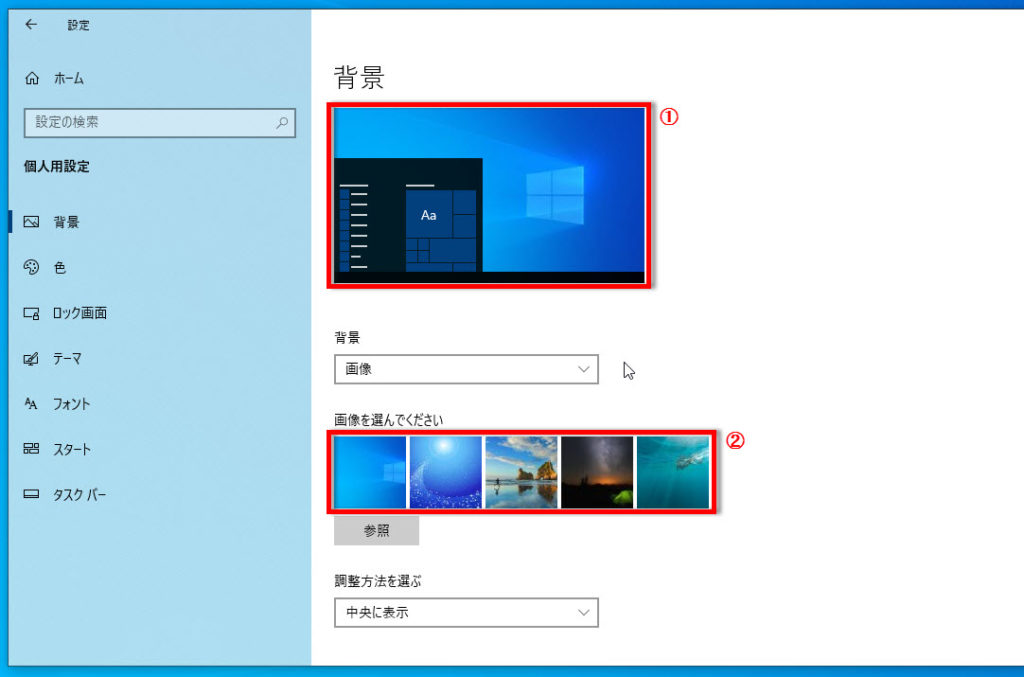
壁紙を、お気に入り画像に設定する場合は、参照をクリックして、

保存してあるフォルダへ移動、画像を選ぶを選択します。
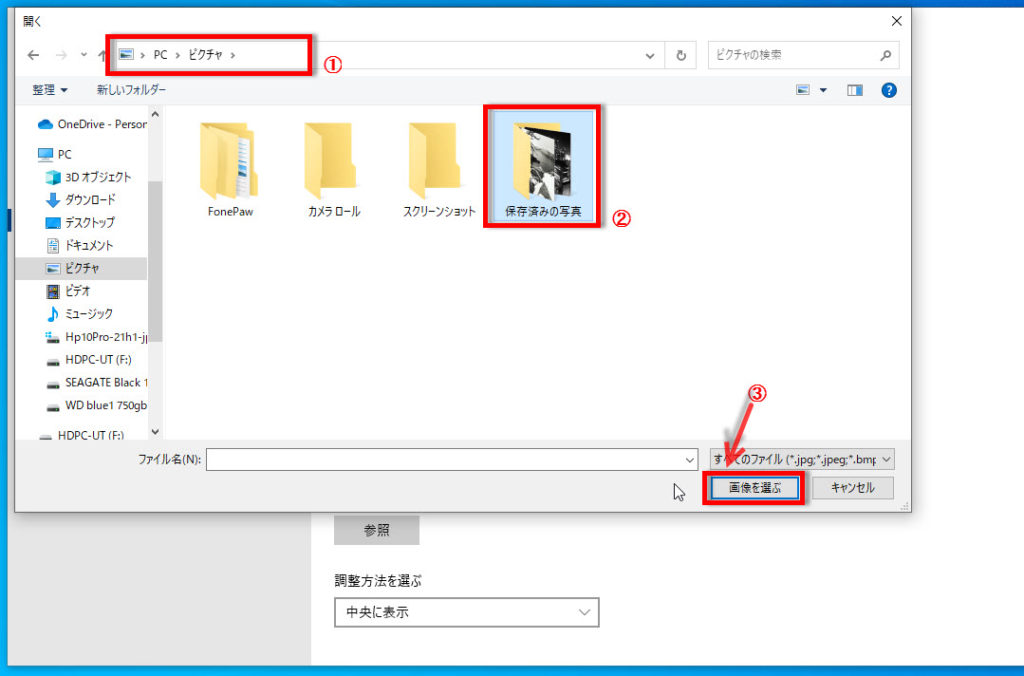
1 画像を選択します、
2 画像を選ぶをクリックします、画像の選択画面が閉じます。
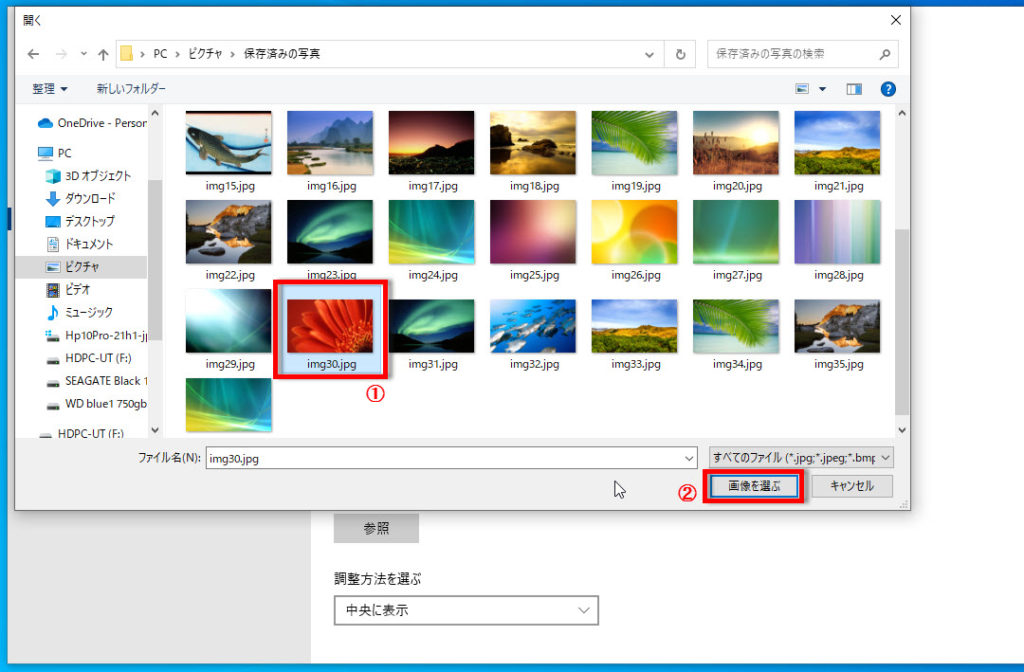
デスクトップの壁紙とプレビューが選択した画像に設定されます。
この方法で、デスクトップの壁紙を自由に設定できます。
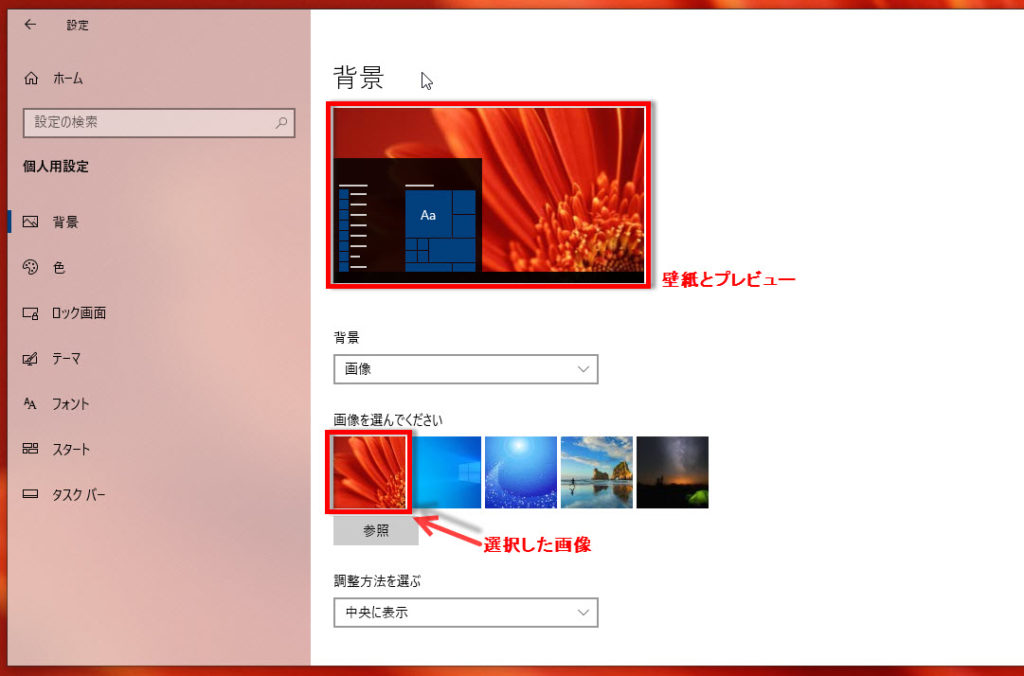
デスクトップの壁紙の調整方法を選ぶ
壁紙を拡大すると画質が落ちてしまう、画像の縦横比率が合わない時などの調整をします。
各項目を調整しましょう。
1 壁紙をページ幅に合わせる
画像サイズがディスプレイサイズと違う時、Windowsが拡大や縮小の自動調整をします。
画像が、画面の中央に来ない事がありますが、これはWindows仕様です。
2 壁紙を画像のサイズに合わせる
横長画像の時、横方向に拡大または縮小されて表示されます、
縦長画像の時、上下の隙間が空いたり切れる事があります、左右が切れた状態になります。
3 壁紙を拡大して表示
画像サイズの縦横比率に関係なく縮小または拡大、画面に合わせた表示になります。
画像サイズ縦横比とディスプレイ縦横比が違う時、拡大表示の比率は反映されません、
画像が縦横に大きく、または小さくなります。
4 壁紙を並べて表示
拡大、縮小になりません、主に画像が小さい時に使います。
画像がディスプレイサイズより大きい時、右側と右下の大きい部分は表示されません。
小さい画像の時、ディスプレイ上側より左詰めで表示されます、ディスプレイサイズになるまで表示されます。
5 壁紙を中央に表示
拡大、縮小になりません。
画像がディスプレイより小さい時、画像サイズで中央に表示されます、不足部分は単色になります。
画像がディスプレイより大きい時、画像サイズで中央に表示されますが、上下左右の大きい部分は表示されません。
6 壁紙をスパン
スパンは、複数のディスプレイで表示させます。
ディスプレイの画像サイズの編集をして使います。
お気に入り画像、単色を壁紙に設定しましょう。
※下記に壁紙の別の設定記事もあります。
Windows10で画像を右クリックして壁紙に設定する方法




コメント