壁紙に利用できる画像ファイルは、右クリックメニューから壁紙に設定できます。
1 画像ファイルを右クリック、
2 表示メニューのデスクトップの背景として設定をクリックして壁紙にできます。
※デスクトップの背景として設定が表示されない時、壁紙に出来ないファイル拡張子になります。
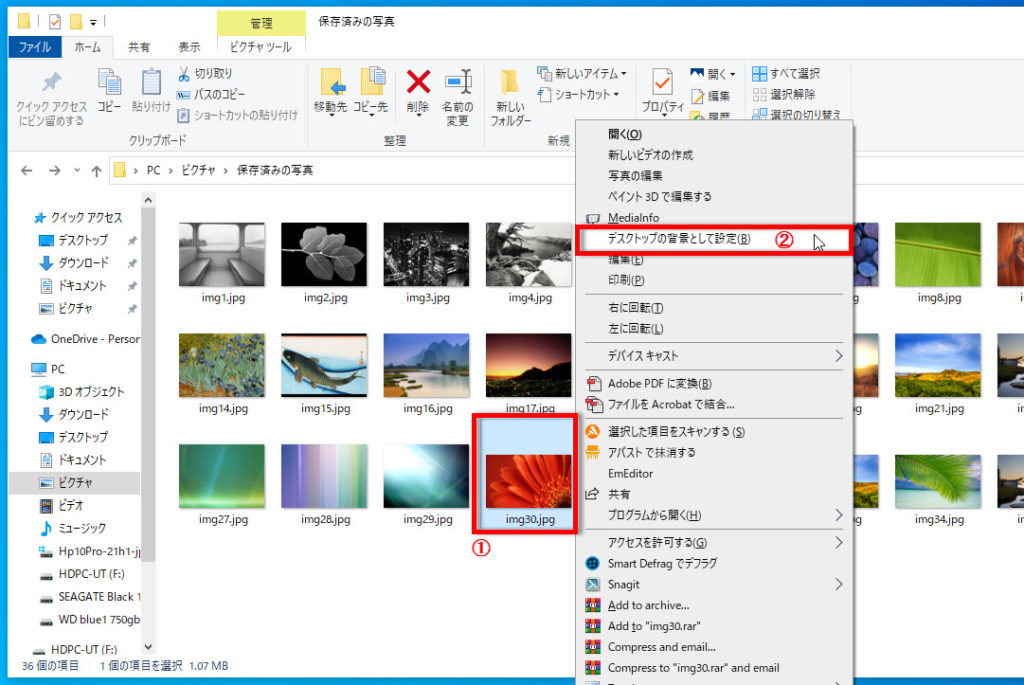
壁紙の保存フォルダについて
壁紙の保存フォルダは、ユーザーの壁紙とWindowsのデフォルトの壁紙があり、
別々のフォルダに保存されています。
ユーザーの壁紙は「ユーザー名」のフォルダ内にあります。
C:\Users\Ruika\AppData\Roaming\Microsoft\Windows\Themes
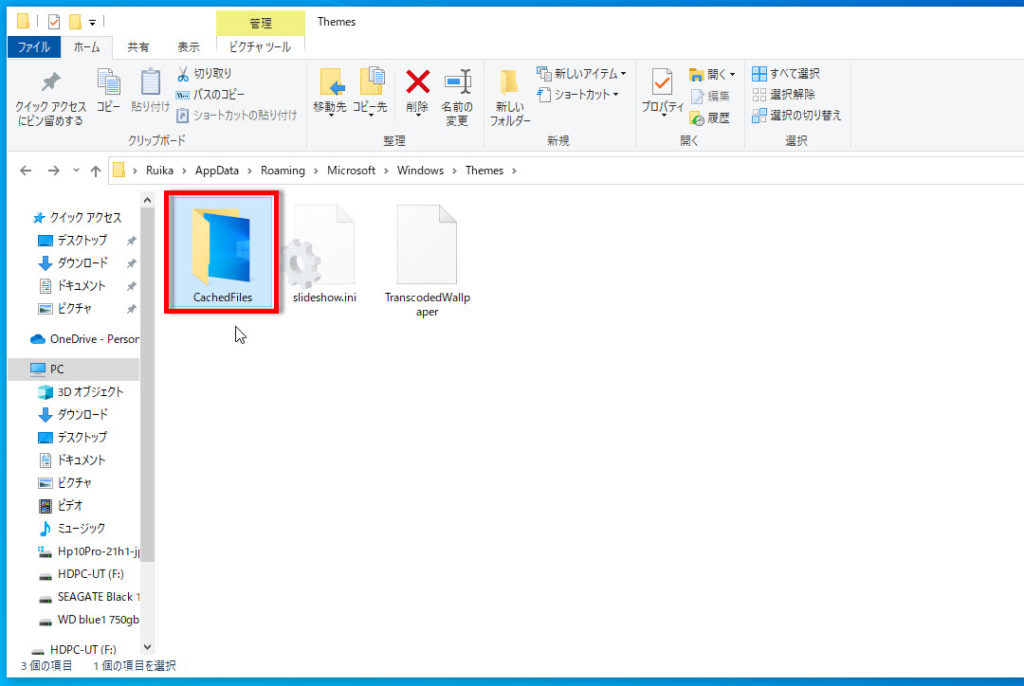
デフォルトの壁紙は、Windowsフォルダにあります。
C:\Windows\Web\Wallpaper
壁紙の元画像の場所はレジストリに記録されています。
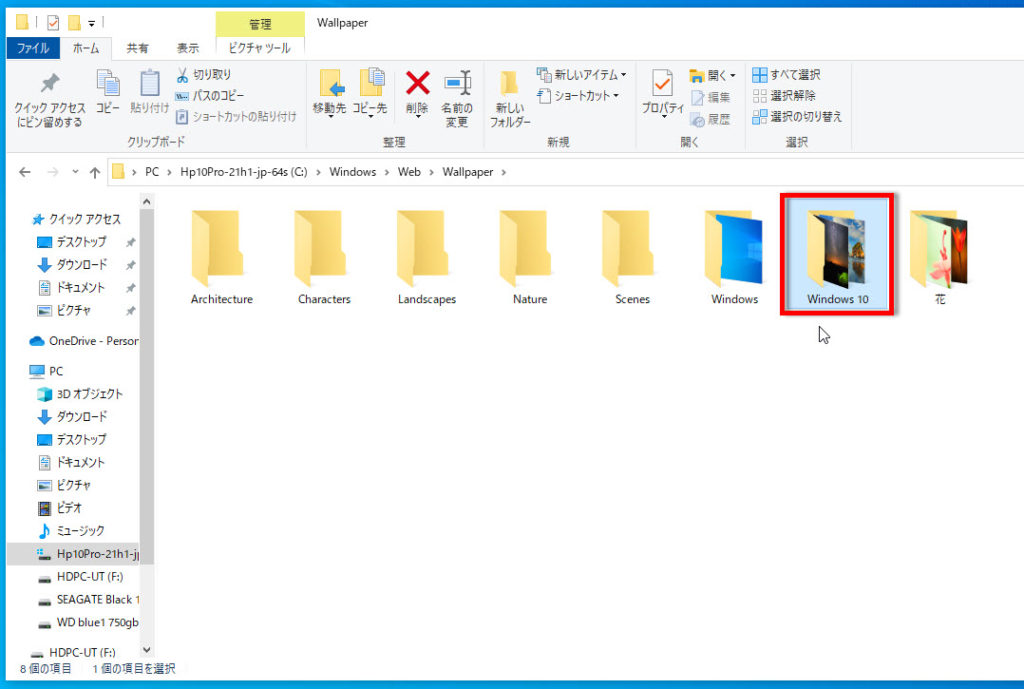
ユーザーのピクチャフォルダに保存している場合は、クリックして開きます。
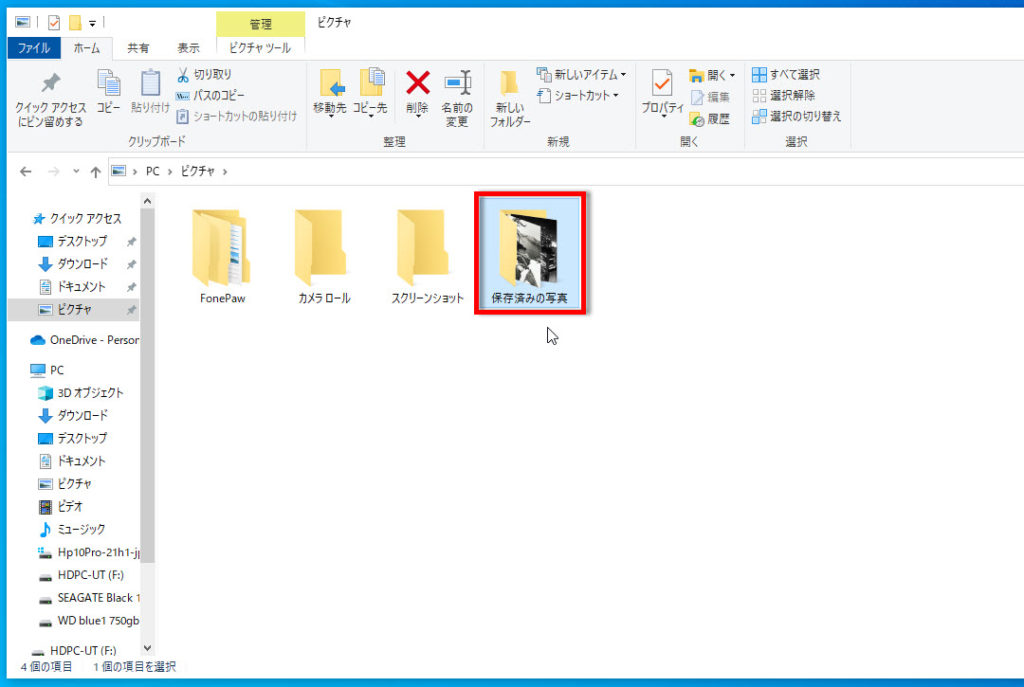
ピクチャフォルダ→保存済みの写真フォルダ内の画像ファイル

壁紙のサイズについて
デスクトップの何もない所を右クリック→個人用設定をクリックします。
壁紙の設定画面(背景)が開きます。
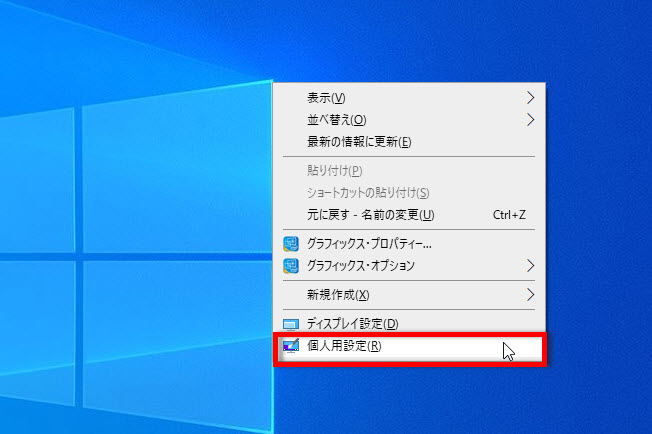
壁紙サイズは、画像サイズが近ければ、調整方法を選ぶの設定で、
中央に表示、拡大して表示などが可能です。
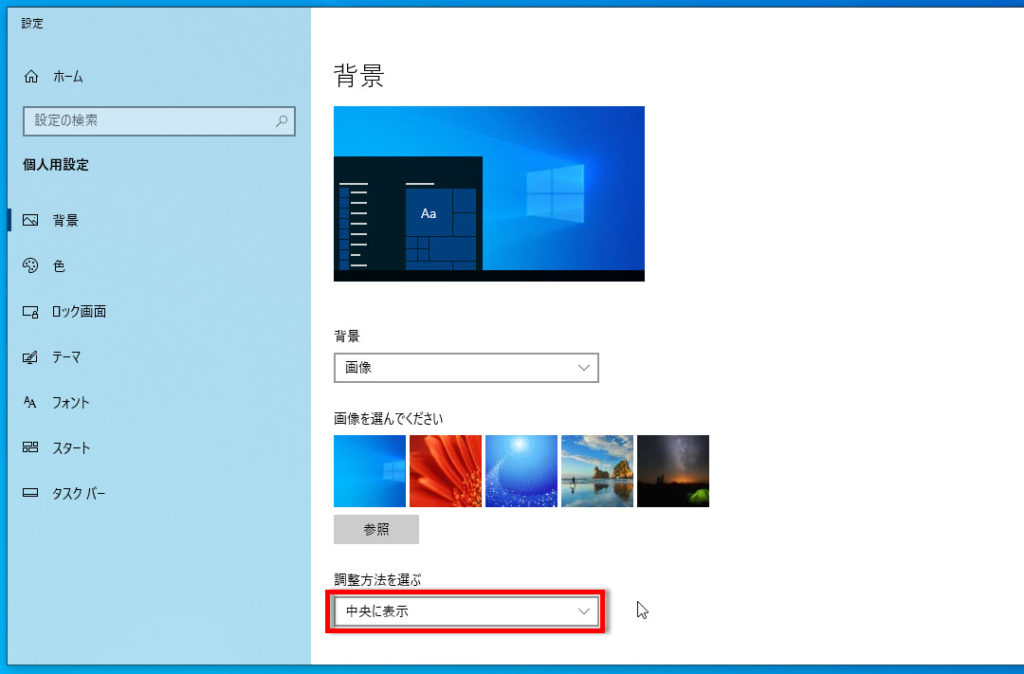
ディスプレイサイズを確認する
デスクトップの何もない所を右クリック
、メニューのディスプレイ設定を選択します。
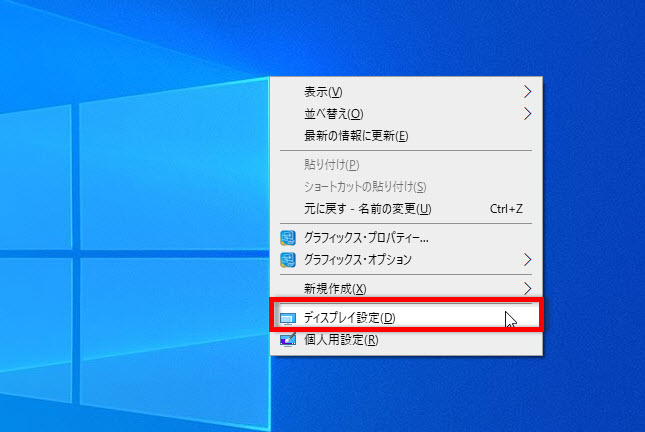
ノートパソコンで外付けモニターに接続している時は「2」をクリックします。
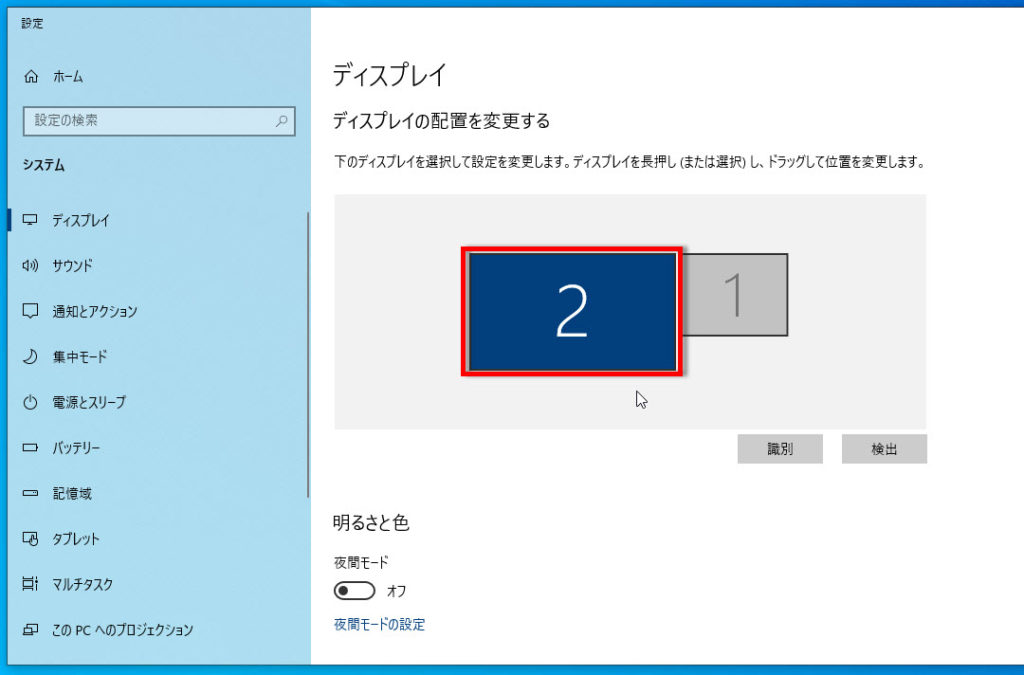
ディスプレイの設定画面の解像度が、ディスプレイのサイズになります。
単位は、ピクセル(pixel)です。
壁紙を全体に表示する時、
画像サイズはディスプレイサイズに近ければ、綺麗に表示されます。
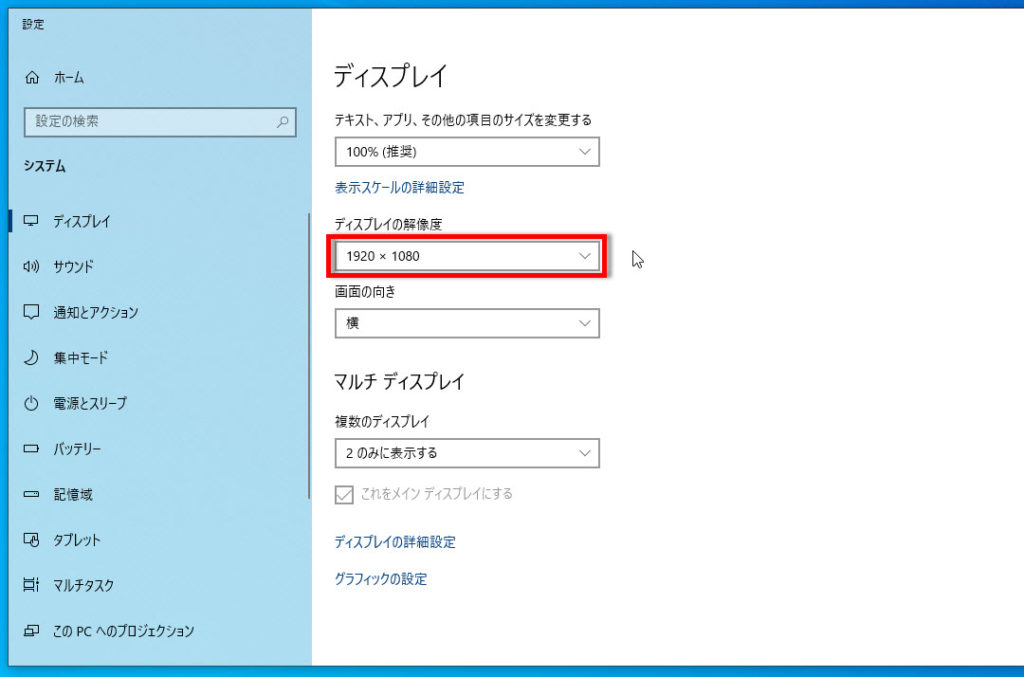
壁紙に使えるファイルについて
壁紙ファイルの種類は、決まっています、画像ファイルが使用できます。
動画ファイル、パワーポイントファイルなどは使えません。
デスクトップの壁紙のファイルの拡張子は下記に対応しています。
.jpg .jpeg .bmp .dib png .jfif .jpe .gif .tif .tiff .wdpなど。
※拡張子とは、ファイル名の「.」の後にある英字です。
拡張子を表示する時は、エクスプローラーのメニューの表示タブをクリックして表示画面の、
ファイル名拡張子にチェックマークを入れます。
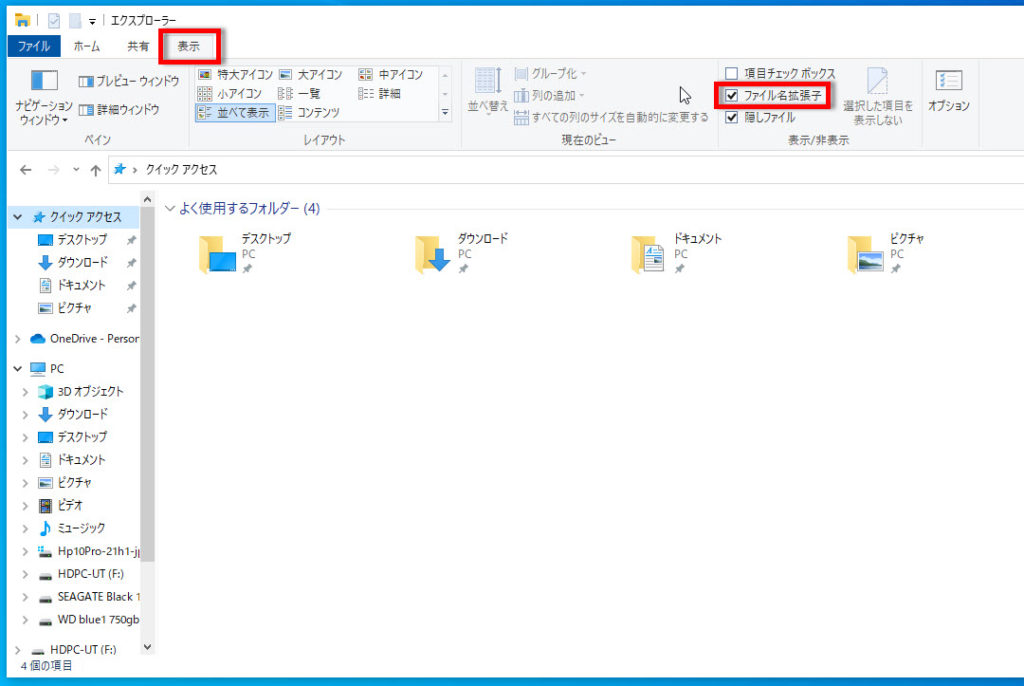
デスクトップの壁紙の調整方法を選ぶ
壁紙を拡大すると画質が落ちてしまう、画像の縦横比率が合わない時などの調整をします。
各項目を調整しましょう。
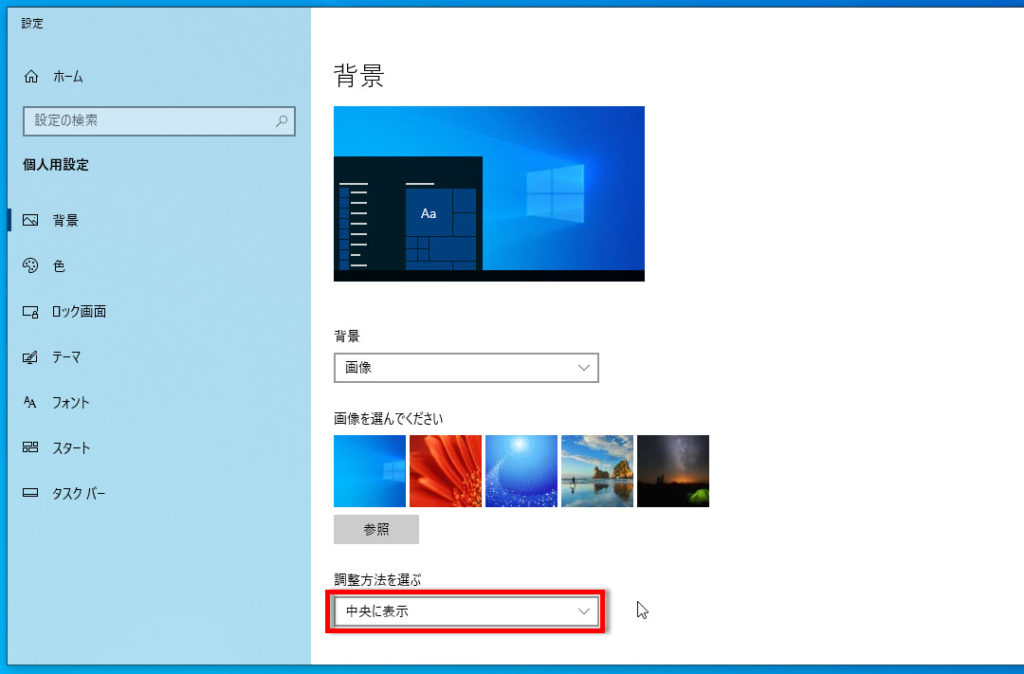
1 壁紙をページ幅に合わせる
画像サイズがディスプレイサイズと違う時、Windowsが拡大や縮小の自動調整をします。
画像が、画面の中央に来ない事がありますが、これはWindows仕様です。
2 壁紙を画像のサイズに合わせる
横長画像の時、横方向に拡大または縮小されて表示されます、
縦長画像の時、上下の隙間が空いたり切れる事があります、左右が切れた状態になります。
3 壁紙を拡大して表示
画像サイズの縦横比率に関係なく縮小または拡大、画面に合わせた表示になります。
画像サイズ縦横比とディスプレイ縦横比が違う時、拡大表示の比率は反映されません、
画像が縦横に大きく、または小さくなります。
4 壁紙を並べて表示
拡大、縮小になりません、主に画像が小さい時に使います。
画像がディスプレイサイズより大きい時、右側と右下の大きい部分は表示されません。
小さい画像の時、ディスプレイ上側より左詰めで表示されます、ディスプレイサイズになるまで表示されます。
5 壁紙を中央に表示
拡大、縮小になりません。
画像がディスプレイより小さい時、画像サイズで中央に表示されます、不足部分は単色になります。
画像がディスプレイより大きい時、画像サイズで中央に表示されますが、上下左右の大きい部分は表示されません。
6 壁紙をスパン
スパンは、複数のディスプレイで表示させます。
ディスプレイの画像サイズの編集をして使います。
例、お気に入り画像を壁紙に設定した時のデスクトップ。
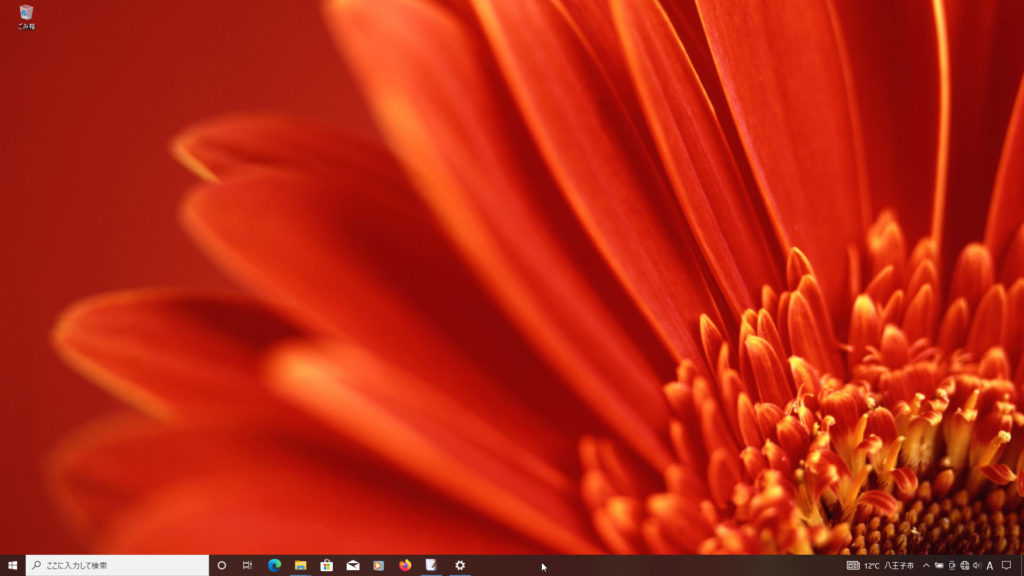
お気に入り画像を壁紙に設定しましょう。
※下記に壁紙の別の設定記事もあります。
Windows10でデスクトップの壁紙の設定と変更する方法

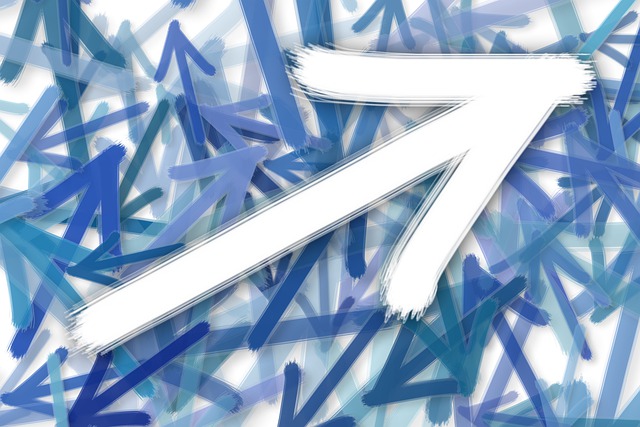


コメント