Microsoft Edge、Google Chrome、Mozilla Firefoxの順に解説します。
Microsoft EdgeをYahoo! JAPANに設定
Microsoft EdgeのホームページをYahoo! JAPANに設定しましょう。
画面右上の3点ボタンをクリックして開きます。
メニューの設定も開きます。
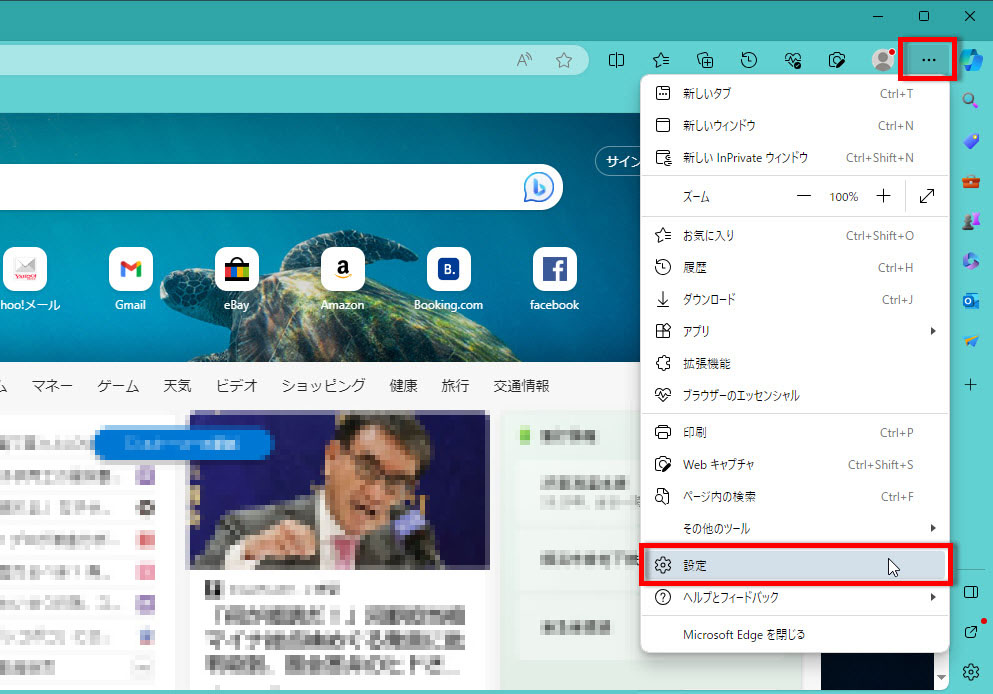
左メニューのスタート、ホーム、新規タブをクリックします。
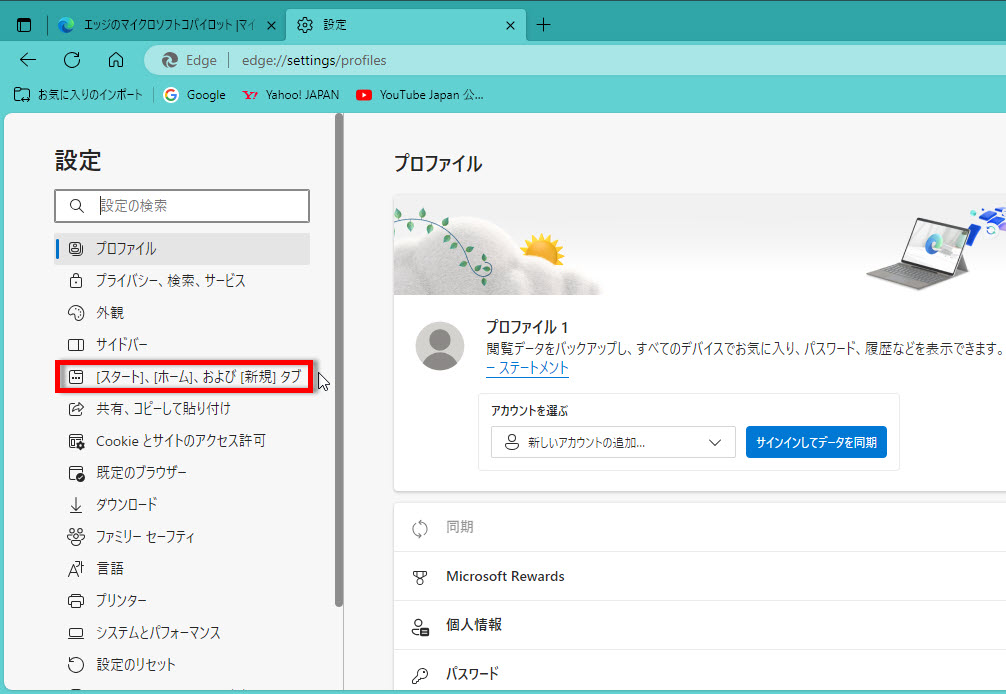
次の画面で【これらのページを開く】にチェックを入れ、
【新しいページを追加してください】を開きます。
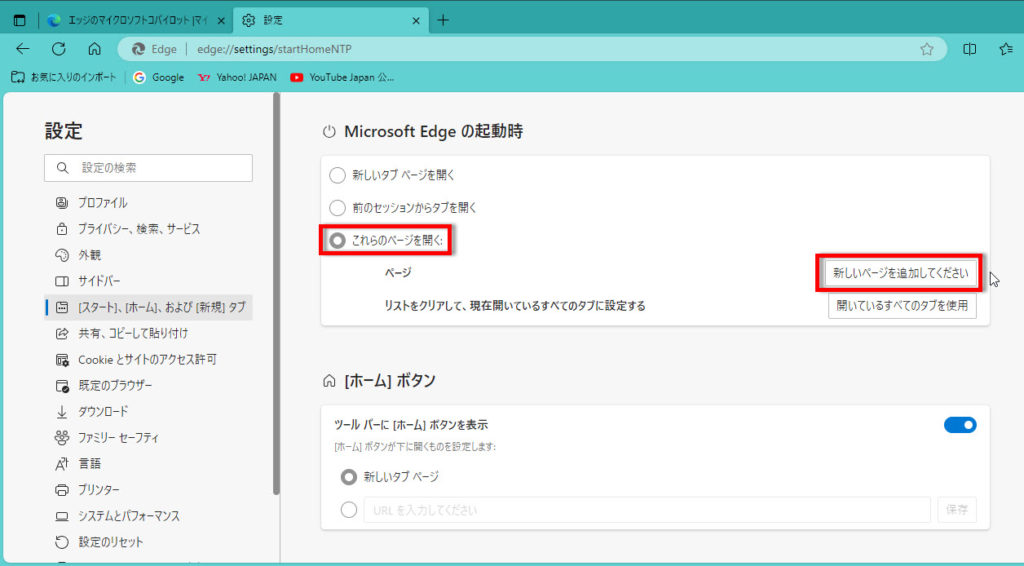
【新しいページを追加してください】に
Yahoo! JAPANのURLを入力して追加ボタンをクリックします。
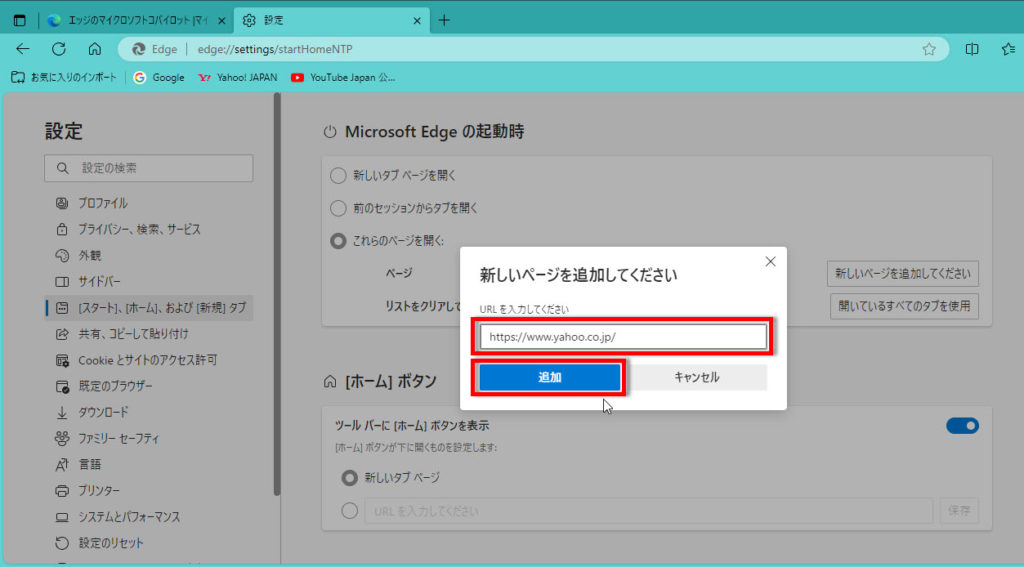
Yahoo! JAPANのURLが表示されています。
設定が完了しました。
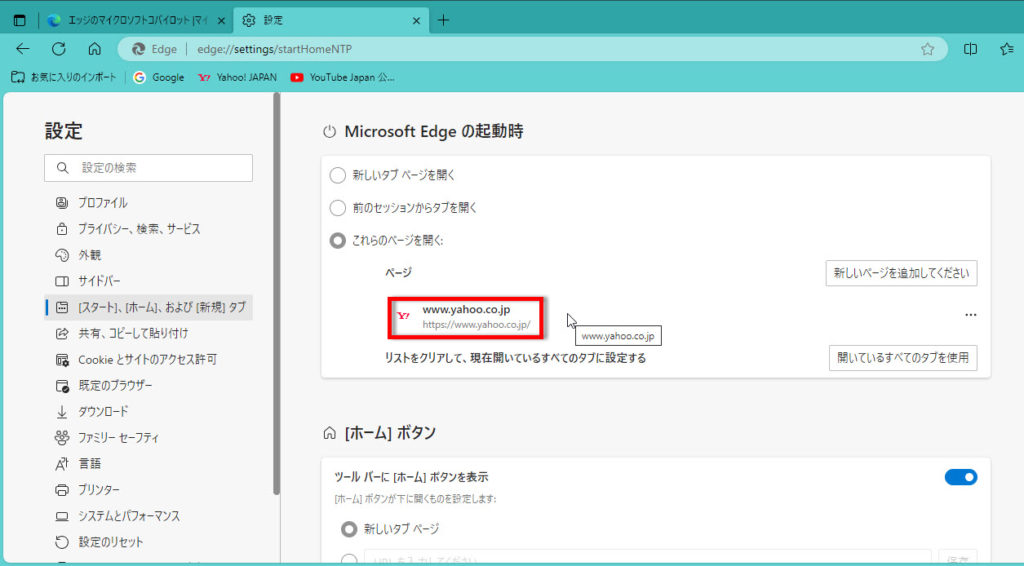
Microsoft Edgeを1度閉じ再起動します。
はじめにYahoo! JAPANが開きました。
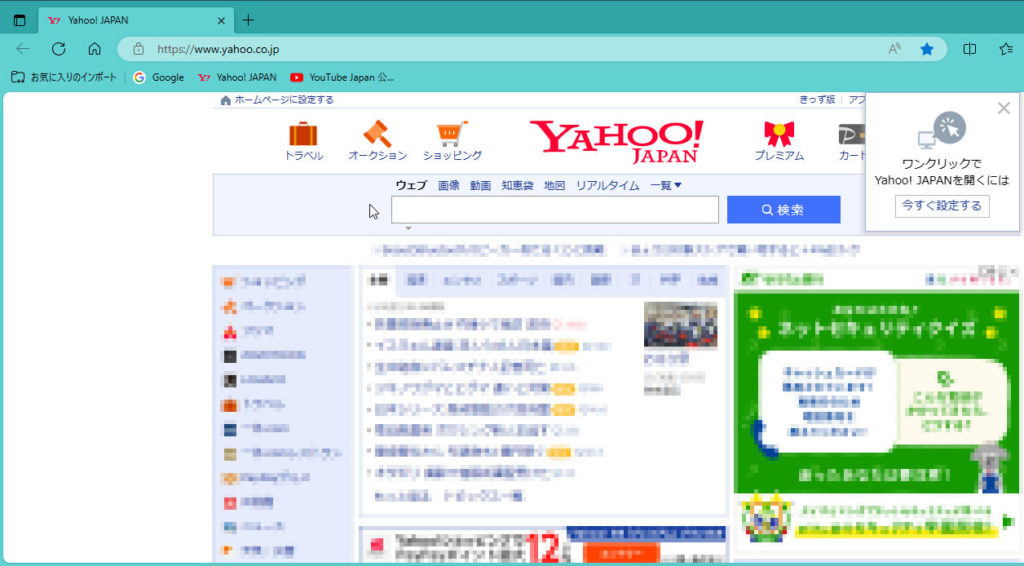
Google ChromeをYahoo! JAPANに設定
Google ChromeのホームページをYahoo! JAPANに設定しましょう。
画面右上の3点 ボタンをクリックします。
メニューの設定を開きます。
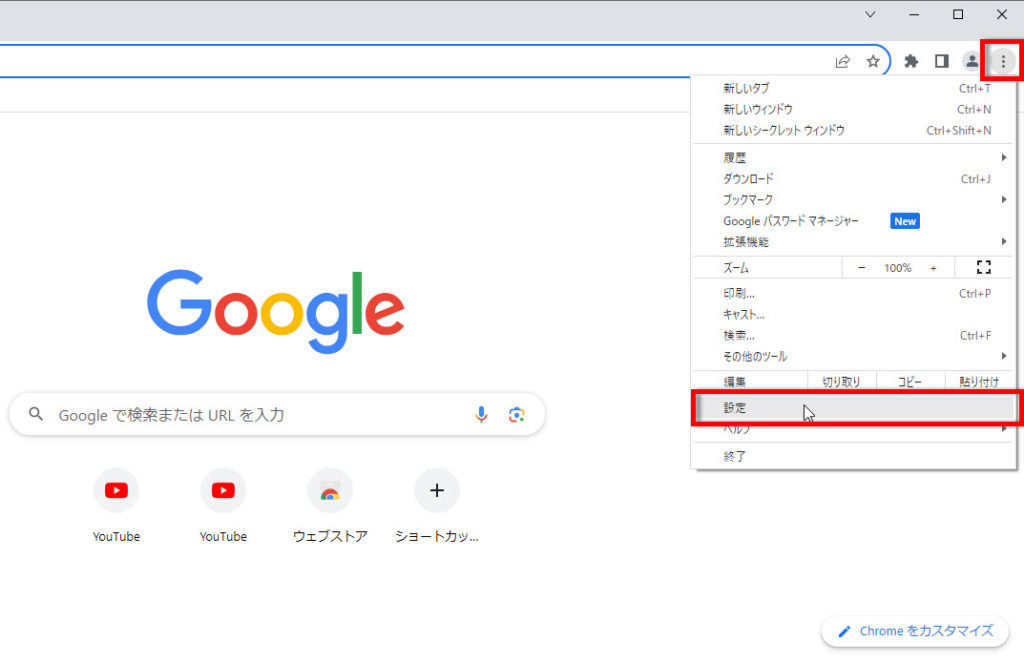
1 左メニューの起動時を選びます。
2 【特定のページまたはページセットを開く】にチェックを入れます。
3 新しいページを追加をクリックします。
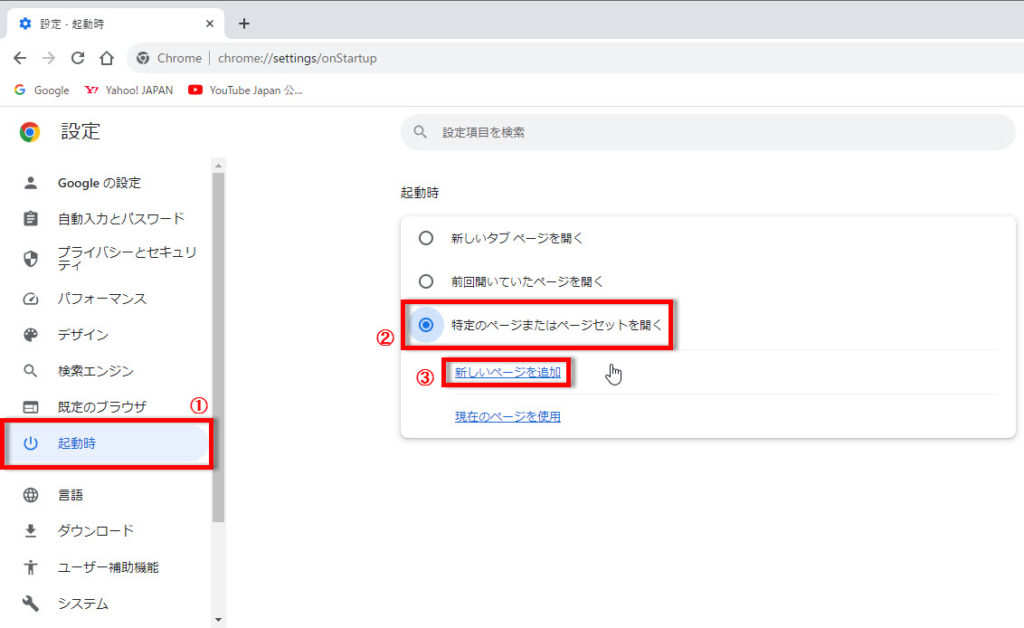
次の画面で、新しいページを追加に、
Yahoo! JAPANのURLを入力して追加ボタンをクリックします。
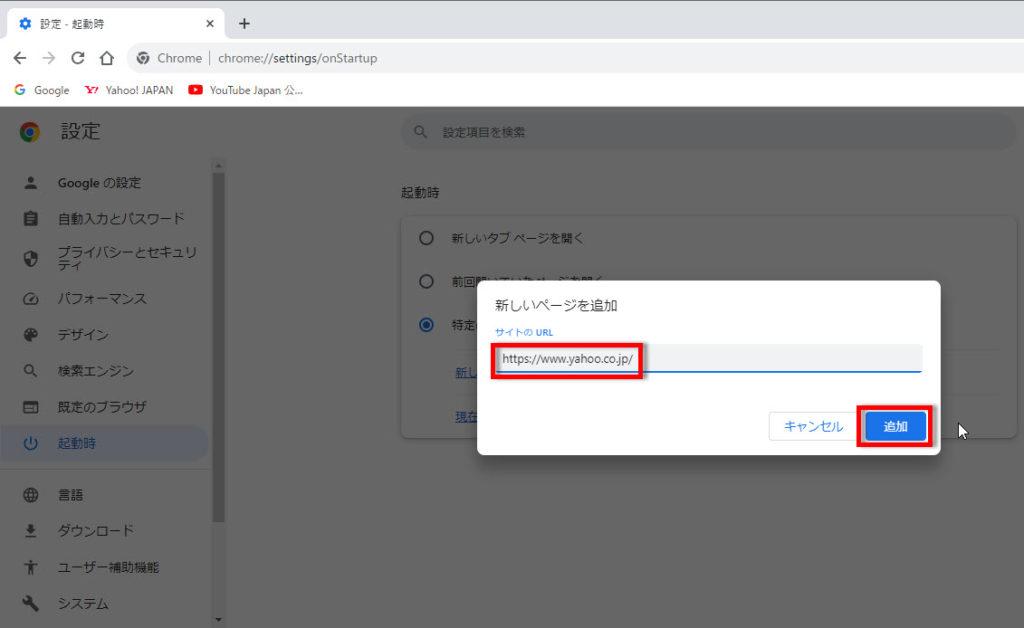
Yahoo! JAPANのURLが表示されています。
設定が完了しました。

Google Chromeを1度閉じ再起動します。
はじめにYahoo! JAPANが開きました。
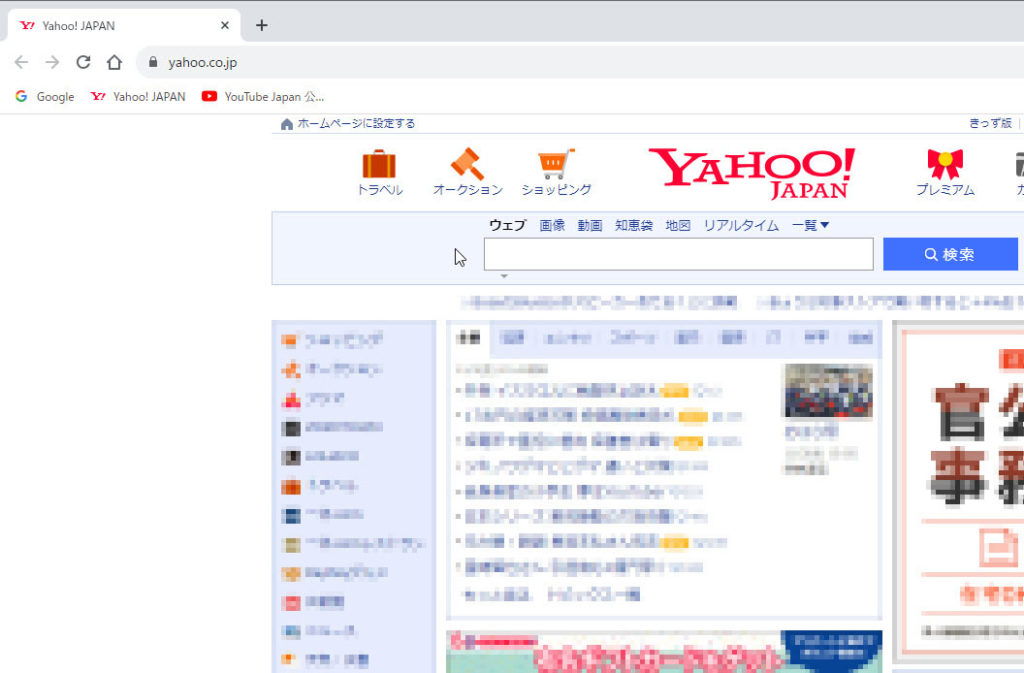
Mozilla FirefoxをYahoo! JAPANに設定
Mozilla FirefoxのホームページをYahoo! JAPANに設定しましょう。
画面右上のボタンをクリックします。
メニューから設定を選びます。
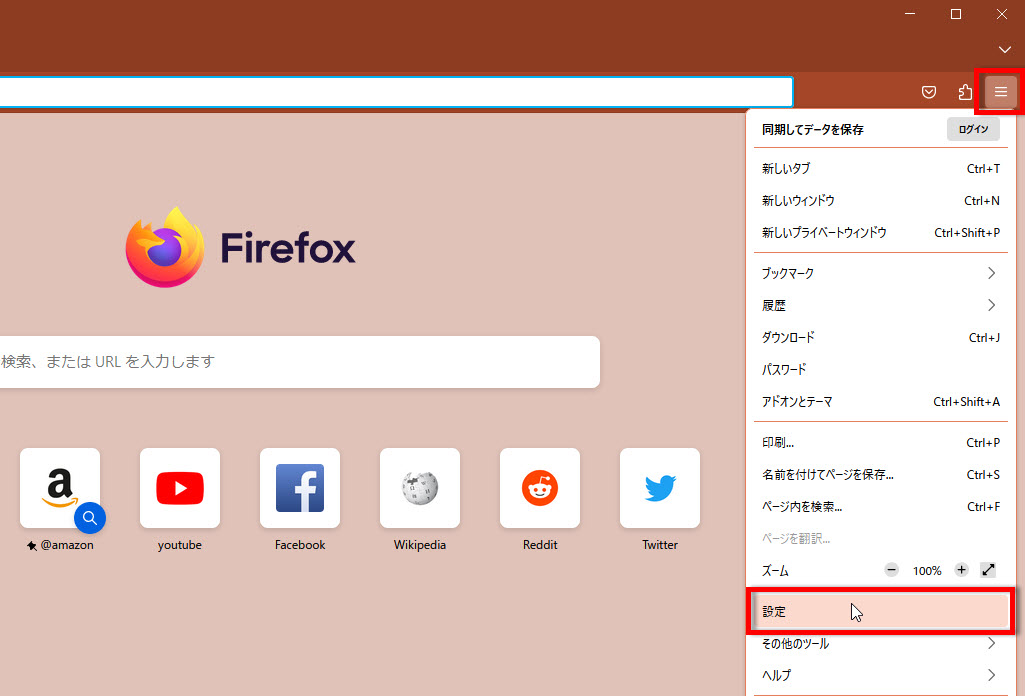
左メニューからホームを選びます。

【ホームページと新しいウインドウ】のカスタムURLをクリックします。
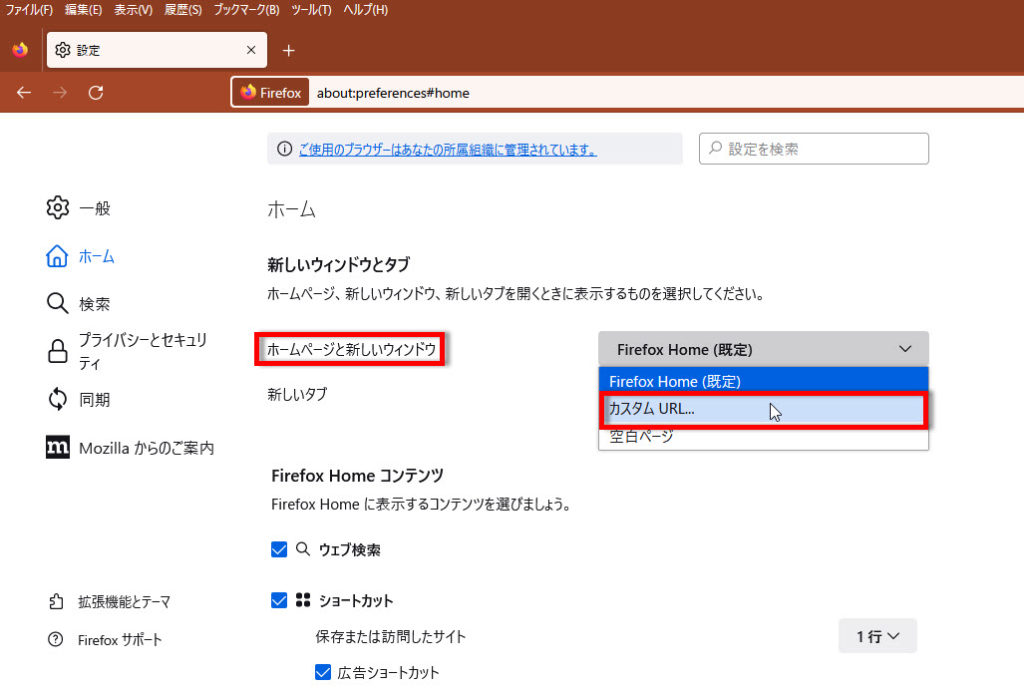
次の画面で、Yahoo! JAPANのURLを入力して設定が完了しました。

Mozilla Firefoxを1度閉じ再起動します。
はじめにYahoo! JAPANが開きました。
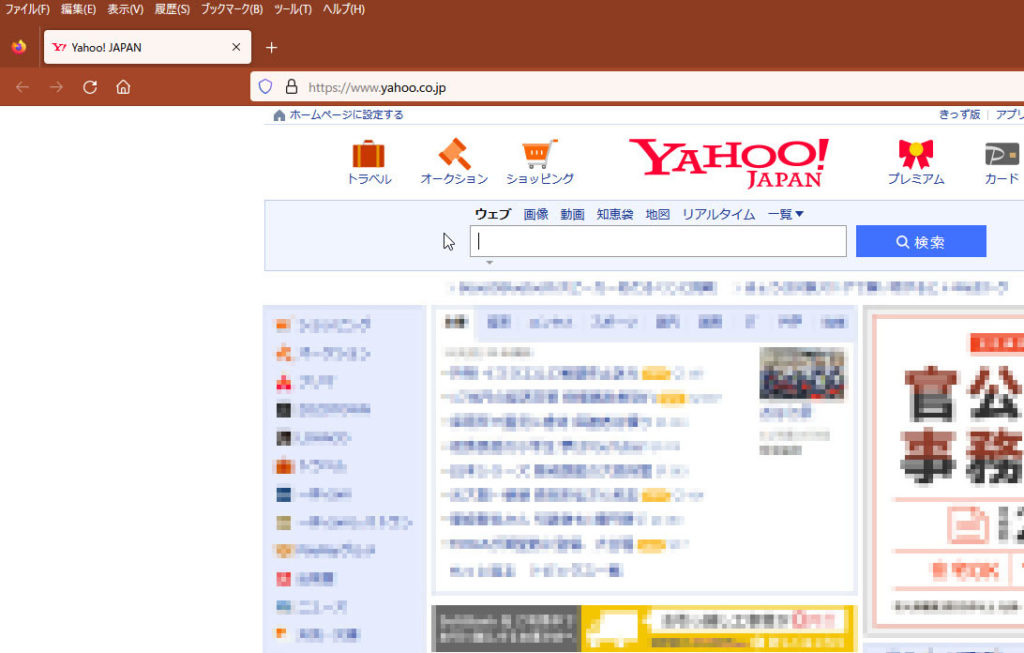
※下記にブラウザ関連の設定記事もあります。
Windows10にYouTubeのショートカットを作る方法




コメント